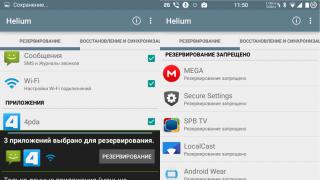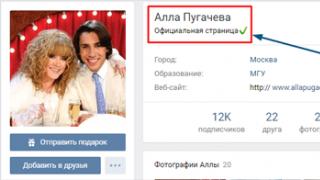WiFi-роутер Zyxel Keenetic III — это отличное решение для организации проводной сети и WiFi. Подключение и настройка роутера на Интернет и IPTV Ростелеком, Дом.ру и Билайн не представляет особой сложности, интуитивно понятна и доступна даже начинающему пользователю. О том как это сделать Вы сможете узнать из этой инструкции.
Технические характеристики:
IP-адрес устройства в локальной сети — .Для доступа к конфигурации устройства необходимо подключить компьютер к его LAN-порту. Через беспроводную сеть WiFi выполнять настройку роутера крайне не рекомендуется.
Логин для вход в роутер — admin
Пароль по умолчанию — 1234
После того, как Вы введёте новые пароль и нажмёте кнопку «Применить», Вы попадёте в полноценный веб-интерфейс настройки роутера Keenetic 3.
Подключение к Интернет на Keenetic III
Для того, чтобы настроить соединение с сетью провайдера и доступ в Интернет, первым делом необходимо зайти в раздел Интернет > Подключение .
По умолчанию, на роутере Зиксель настроено подключение по стандарту Динамический IP
, которое называется «Broadband Connection».
Чтобы открыть его параметры — кликните по строчке таблицы дважды.
То есть, если Ваш провайдер предоставляет доступ в Интернет по стандарту «Dynamic IP», то никаких дополнительных настроек делать не нужно.
Так же стоит отметить, что «Broadband Connection» является универсальной платформой и для других типов соединения — Статический IP, PPPoE или L2TP.
Статический IP
Для настройки этого типа соединения надо дважды кликнуть на «Broadband Connection».
В поле «Настройка параметров IP» надо поставить значение Ручная . Ниже появятся поля для ввода IP-адреса, маски, шлюза и DNS. Эти значения Вам должен был предоставить оператор связи.
Настройка PPPoE
Этот протокол используется у подавляющего большинства провайдеров России — Ростелеком, ТТК, Дом.ру и т.п.
В разделе Интернет веб-интерфейса роутера Keenetic III открываем вкладку PPPoE/VPN
:
Здесь нажимаем на кнопку «Добавить соединение». Откроется новое окно:
Здесь должны быть отмечены галочками пункты «Включить» и «Использовать для выхода в Интернет».
В поле «Протокол» выбираем значение PPPoE
.
В списке «Подключаться через» необходимо выбрать строчку «Broadband Connection (ISP)».
Ниже надо ввести логин и пароль на подключение к Интернету, которое Вам выдали при подключении.
Более ничего не меняем и нажимаем кнопку «Применить».
L2TP для Билайн
Для того, чтобы настроить подключение маршрутизатора Зиксель Кинетик 3 к Билайн, необходимо так же добавить новое соединение, как в предыдущем случае, только в списке протоколов надо выбрать вариант L2TP .
Подключаться необходимо так же через платформу Broadband Connection ISP.
Имя пользователя — у Билайн обычно это номер лицевого счёта. Пароль Вам должен был оставить агент при подключении.
В поле «Адрес сервера» необходимо прописать tp.internet.beeline.ru
.
Нажимаем на кнопку «Применить».
Теперь подключаем к роутеру Зиксель Кинетик 3 WAN-кабель и переходим на стартовую страницу — Системный монитор .
Здесь, в разделе «Действующее подключение к Интернету» должно быть активное соединение с зелёным значком. Ниже будет отображена вся подробная информация.
Настройка WiFi на Кинетик 3
Все доступные параметры настройки Вай-Фай на беспроводном роутере Zyxel Keenetic III собраны в отдельном разделе Сеть Wi-Fi . Открываем вкладку «Точка доступа 2.4 ГГц»:
В поле «Имя сети(SSID)» нужно ввести название своей сети, с которым она будет транслироваться в диапазоне. Стандарт безопасности Вай-Фай по умолчанию на этом маршрутизаторе используется самый надёжный — WPA2-PSK и менять его смысла нет. В поле «Ключ сети» надо придумать и ввести пароль на Вай-Фай для Кинетик 3. Более ничего менять не стоит. Нажимаем кнопку «Применить».
Совет! Для того, чтобы Ваша сеть была максимально защищёна от взлома со стороны малолетних хакеров — обязательно в разделе «Быстрая настройка Wi-Fi» убрать галочку «Включить WPS» . Дело в том, что технология WPS — это ахилесова пята безопасной сети Вай-Фай не только на Zyxel Keenetic III, но и на всех других роутерах, которая позволяет взломать пароль сети при наличии специализированного ПО.
Цифровое телевидение IPTV
Настройка IPTV у большинства провайдеров в России (Ростелеком, Дом.ру, ТТК) подразумевает, что для работы интерактивного телевидения необходимо выделить для приставки один из LAN-портов. На Кинетик 3 для этого надо зайти в раздел Интернет и открыть вкладку IPoE. Если в Вашем случае не нужно указывать VLAN ID для IPTV (как у Билайн, например), то открываем параметры подключения «Broadband Connection»:
Здесь нужно поставить галочку «Использовать разъём» на тот порт, в который будет включена ТВ-приставка. В строке «Настройка параметров IP» надо выбрать вариант «Без IP-адреса». Такая схема используется потому, что IP-адрес STB-ресивер должен получить из сети провайдера. Нажимаем кнопку «Применить».
Если у Вашего провайдера для работы IPTV необходимо указать виртуальный идентификатор сети VLAN ID, тогда необходимо создать ещё одно IPoE-соединение, нажав на кнопку «Добавить Интерфейс»:
В появившемся окне надо сначала поставить на WAN-порт галочку «Передавать теги VLAN ID». Затем — поставить галочку «Использовать разъём» на LAN-порт под ТВ-приставку. В поле «Идентификатор сети» надо прописать VLAN ID для IPTV на Кинетик 3.
Настройка параметров IP так же будет идти без IP-адреса. Так же обращаю Ваше внимание, что у этого соединения не должна стоять галочка «Использовать для выхода в Интернет», так как это соединение дополнительное. Нажимаем кнопку «Применить». В таблице подключений появится ещё одна строчка:
Теперь можно подключать STB-приставку провайдера и проверять работу цифрового телевидения Ростелеком, Дом.ру, Билайн или ТТК.
Проброс портов и DMZ
Чтобы открыть порт на роутере Zyxel Keenetic III — зайдите в раздел Безопасность и откройте вкладку Межсетевой экран .
Здесь необходимо нажать на кнопку «Добавить правило». Появится вот такое окно:
Здесь ставим действие «Разрешить». Адрес источника — Любой. Адрес назначения — Один и далее в поле — IP-адрес ПК, для которого делаем проброс портов. Номер порта источника — Равен и прописываем номер нужного порта. Протокол — TCP или UDP. Номер порта назначения — Равен — и номер порта, который хотим открыть. Он должен совпадать с номером порта источника. Нажимаем на кнопку «Сохранить».
Если необходимо открыть на Keenetic 3 сразу все порты для какого-либо компьютера или видео-регистратора, то делаем практически то же самое, с той лишь разницей, что в полях «Номер порта источника» и «Номер порта назначения» надо поставить значение «Любой».
В поле «Установить пароль» надо ввести новый пароль на доступ к настройкам роутера. Ниже можно выбрать права доступа, которые необходимо предоставить пользователю. Нажимаем на кнопку «Сохранить».
Сброс настроек Кинетика
Для того, чтобы сбросить настройки роутера Зиксель Keenetic 3 к заводским значениям есть два способа. Первый — через веб-интерфейс. Открываем раздел Система
Второй способ подходит в том случае, если у Вас нет доступа к веб-интерфейсу роутера. Например, если забыл пароль от Keenetic 3.
Для этих целей на корпусе Вай-Фай маршрутизатора есть специальная кнопка «Сброс». Её необходимо нажать карандашом или ручкой и подержать секунд 10, после чего — отпустить. Устройство перезагрузиться с новой, чистой конфигурацией.
Маршрутизаторы Zyxel Keneetic занимают передовые места в списке самых популярных маршрутизаторов СНГ и мира. Все благодаря своей простоте и хорошим характеристикам. Разбирать характеристики не будем, ведь это не основная задача на сегодня.
Как говорилось в других статьях, после покупки маршрутизатора покупатель задается вопросом правильной отладки нового девайса. Часто бывает такое, что вроде бы инструкция понятная, но просто не могу сделать правильно. Мы расставим все точки над «и», чтоб было максимально наглядно.
Главный вопрос, который в первую очередь интересует наших пользователей при покупке Zyxel — как зайти в настройки. После будет микрокурс по установке беспроводной сети.
Где искать конфигурации роутера?
Для начала нужно присоединить все необходимые кабели к девайсу. Про кабель питания можно не упоминать, это и так понятно. Главное не забыть подключить свой настольный компьютер или ноутбук к раздатчику с помощью сетевого кабеля LAN.
Если вы присоединили, то убедитесь в том, что роутер Zyxel keenetic 4G запущен и что ПК правильно распознал сеть. Теперь можно заглянуть на обратную сторону роутера Zyxel keenetic, там должен быть адрес. Для отладки предназначен специальный локальный сайт в роутере, на нижней стороне он подписан. В нашем случае это может быть два варианта:
1. 192.168.1.1 или 192.168.0.1


Войдите на эти адреса. Перейдя по ним в браузере, выполняется вход в настройки роутера Zyxel. В том случае, если вы впервые видите этот сайт, и никто до Вас не использовал девайс, должно появиться две кнопки. Кнопки установки маршрутизатора:
· веб-конфигуратор;
· быстрая настройка.

При первом заходе на этот сайт появляется «установка пароля администратора интернет-центра». Здесь нужно ввести новый пароль для входа в настройки. Настоятельно рекомендуем не избегать этого пункта на Zyxel Keenetic.

Теперь чтобы войти в настройки роутера нужно ввести те данные, которые указывали на шаг ранее. Логин это «admin», а пароль Ваш. Нажимаем на кнопку «отправить».
Теперь Вы вошли в настройки роутера. Основные цвета интерфейса: блекло-синий, темно-синий и другие оттенки. В Zyxel есть много важной информации для владельца девайса, например:
· подключен ли сейчас интернет;
· какие у Вас сервера DNS;
· модель маршрутизатора;
· как долго включен модем;
· какие разъемы заняты и прочее.

Поскольку некоторые интернет провайдеры позволяют не проходить процедуру настройки интернет соединения к маршрутизатору, то перейдем к установке беспроводного режима.
Беспроводной режим
В меню слева, которое синего цвета, есть пункт «Сеть Wi-Fi». После нажатия появляется подсписок. Наш перст падает на клавише «безопасность». Выставляем все на этой странице так, как на скриншоте:
1. Подлинность – WPA-PSK/WPA2-PSK;
2. Тип защиты должен быть TKIP/AES;
3. Формат ключа (или пароля) – ASCII;
4. Настраиваем сетевой ключ, он и есть пароль, на ваше усмотрение. Это пароль, необходимый для дальнейшего подключения устройств к интернету.
5. Нажимаем «Применить».

На этом конфигурирование закончилось. Мы теперь точно знаем, как зайти в настройки роутера Zyxel. А также мы выставили беспроводной режим для того, чтоб зайти в сеть, находясь в любой точке дома.
Видео по теме
Быстрого Вам интернета!
Здравствуйте админ, вопрос такой. Арендовал в торговом комплексе для работы недорогое помещение, всё бы хорошо, но нет локального интернета. Купил 4G модем от MTS, подсоединил его к своему ноутбуку, интернет есть, но как быть ещё с тремя ноутбуками, не покупать же для каждого модем. Хотел купить обычный роутер, но непонятно как подсоединить к нему 4G модем. В компьютерном магазине посоветовали купить специальный роутер для 4G модемов ZyXEL Keenetic 4G II, но за его настройку просят ровно столько, сколько стоит сам роутер. Если бы зарабатывал как до кризиса, вопросов нет, а сейчас каждую копейку считаю. В интернете советуют просто вставить 4G модем в роутер и он настроится автоматически, но этого не происходит и беспроводная сеть не появляется .
Настройка роутера ZyXEL Keenetic 4G II
Привет друзья! Данный роутер или как его ещё обзывают Интернет-центр Keenetic 4G II, в некоторых случаях будет просто незаменим, так как разработан специально для беспроводного WI-FI подключения к Интернету через сотовые сети 3G и 4G с помощью практически всех существующих в настоящее время USB-модемов.


Например, живёте вы за городом, локального интернета нет, соответственно купили 4G USB-модем , но как сделать, чтобы интернетом с этой флешки пользовались ещё жена (у неё свой ноутбук) и дети (у них смартфон и планшет)?
Самый простой выход из ситуации, покупаем роутер ZyXEL Keenetic 4G II, п одсоединяем к нему USB-модем 4G и маршрутизатор создаёт современную беспроводную высокоскоростную сеть новейшего стандарта Wi‑Fi 802.11n, к которой мы подключаем свои устройства: ноутбуки, планшеты, смартфоны.
Также интернет-центр ZyXEL Keenetic 4G II можно использовать как обычный роутер.
Настройка ZyXEL Keenetic 4G II действительно очень простая, подсоединяем к роутеру USB-модем 4G (по моим наблюдениям 3 G модемы работают с устройством похуже), также соединяем роутер с обычным компьютером или ноутбуком с помощью кабеля LAN.
Важно : Перед установкой USB-модема отключите на его SIM-карте запрос PIN-кода.

Кабелем LAN соединяем роутер и ноутбук. На маршрутизаторе присоединяемся к разъёму №1.


Запускаем в операционной системе браузер и вводим my.keenetic.net или 192.168.1.1, входим в панель настроек.
Пароль можем не устанавливать

Жмём на кнопку Быстрая настройка

Ещё раз Быстрая настройка



Выбираем наш город

Выбираем провайдера интернета

Если хотите, подключите "Безопасный интернет с Яндекс.DNS"

Выйти в интернет

Автоматически запускается браузер

На роутере горит зелёным цветом индикатор подключения к интернету WAN (значок глобуса).

Кабель LAN можно отсоединить от маршрутизатора.
Подключаем устройства к беспроводной сети
Например подключим к нашему роутеру ноутбук.
Щёлкам правой мышью на значке "Доступ к интернету"

и выбираем нашу сеть Keenetic. Подключиться.

Вводим ключ сети. Ключ безопасности сети напечатан на днище роутера, также его можно посмотреть в настройкахWI-FI, где заодно вы можете его сменить.


Подключено.

Сброс настроек роутера ZyXEL Keenetic 4G II
Друзья, если роутер перестанет работать стабильно или вам не удалось настроить его с первого раза, то попробуйте сбросить настройки маршрутизатора на заводские, делается это так.
Выбираем Вэб-конфигуратор

Настройки ->Параметры и жмём на кнопку Перезагрузить или Вернуться к заводским настройкам.

Затем пробуем настроить интернет-центр заново.
Приветствую! Очередная техническая заметка будет посвящена входу в настройки роутеров ZyXEL через специальный адрес. Рассмотрим саму процедуру входа и ее варианты, а также возможные проблемы.
Если вы попали сюда случайно, просто перейдите по адресу my.keenetic.net .
Вход в настройки
Итак, все модели ZyXEL (4G, 4G II, II, Air, Extra, Giga, Lite, Omni, Ultra, Viva) имеют одинаковую механику входа в их веб-конфигуратор. Для входа в настройки роутера достаточно открыть в браузере одну из следующих ссылок:
my.keenetic.net – символьный, для быстрого запоминания
192.168.1.1 – цифровой классический, подходящий и для многих других

Здесь не стоит долго выбирать – для входа в роутеры Zyxel подходят оба адреса. Первый самый надежный – он действует даже тогда, когда IP адрес был вручную изменен. И уже сам на ходу преобразуется в конечный. Механизм тот же, что и с посещением сайтов: вы вводите домен, а уже после вас адресует по нужному IP к серверу, где и лежит сайт.
После ввода нередко панель управления открывается сразу. Но бывает и открывается страница с формой авторизации. Туда вводим:
admin – имя пользователя
1234 или admin – пароль (может быть и другой, посмотрите сноску ниже)
Для справки . Все данные для доступа к вашему маршрутизатору указываются на нижней стороне на наклейке.

И после этого вас уже успешно отправляет в личный кабинет, где можно производить свои действия. Вот и все, зайти в настройки роутера было не так уж и сложно. Но если вдруг какие-то проблемы, читайте следующий раздел.
Если не заходит
Перечислю здесь основные причины, почему вы можете не зайти в настройки Зикселя. К слову, это касается и всех других роутеров. Мои самые частые причины этой проблемы:
- Проблемы с подключением. Если вы подключены по проводу – посмотрите горит ли индикатор подключения, есть ли сеть на компьютере, а может роутер просто не подключен к питанию? Если через Wi-Fi – тоже все должно быть подключено. Я к тому, что бывает люди просто забывают подключиться к роутеру и уже пытаются войти в настройки.
- Перезагрузите свой компьютер и модем – очень часто помогает, чтобы не разбираться в проблеме.
- Ее одна возможна причина – изначально были выставлены в вашей системе настройки подключения к другой сети. И в этом случае вы можете быть подключены физически, но находиться в разных сетях. Лучший способ решения – получить автоматические настройки. Действия: Щелкаем правой кнопкой по сетевому соединению возле часов – Центр управления сетями… – Изменение параметров адаптера. А далее установить все как на рисунке ниже (способ подходит для всех версий Windows)

- Пункта выше будет достаточно полностью для большей части проблем. Бывает просто такое, что у людей выставлены особые DNS-сервера в тех же настройках. Например, от гугла 8.8.8.8. Тогда цифровой IP-адрес будет открываться, а вот доменный keenetic.net нет, т.к. о нем Google DNS в вашей сети не знает)

- Проверьте адрес для входа. А еще лучше – просто перейдите по ссылке в начале статьи, там все откроется нормально. Некоторые вводят mE.keenetic.net или mI.keenetic.net – но правильный вариант – MY. Еще одна ошибка – пытаются вводить протокол http://my.keenetic.net или https:// – это делать тоже не нужно. WWW – тоже не нужно.
- Если совсем ничего не выходит – попробуйте войти с другого устройства, например, с телефона или планшета. Если там открывается – значит настройки на первом устройстве были не в порядке. Если не заходит и с других – значит, какая-то проблема в роутере.
- Попробуйте сделать сброс Кинетика к заводским настройкам.
Настройка роутера
Друзья! Если вы перешли сюда, чтобы настроить свой роутер, рекомендую отдельную статью на нашем сайте – . Или посмотрите видео:
Уважаемые читатели! Если вы что-то не знаете, или не понимаете – напишите об этом в комментарии. Я обязательно увижу это и дам вам ответ.
Чем больше людей пользуются широкополосным доступом в Интернет, тем чаще возникает вопрос — как зайти в настройки Wi-Fi роутера?! Многие даже знают, что для входа в настройки роутера используется IP 192.168.1.1 , или реже — . И тем не не менее, с доступом к веб-конфигуратору возникают постоянно какие-то непонятные истории, заставляющие пользователя бороздить Интернет в поисках ответа — как войти на 192.168.1.1 для настройки роутера. Эта инструкция в полной мере ответить на все Ваши вопросы и поможет разобраться во всех основных тонкостях, связанных с доступом к параметрам конфигурации беспроводного маршрутизатора.
О чём мы будем говорить? Для начала, я проведу небольшой «ликбез» и расскажу в кратце что это за адреса 192.168.0.1 и 192.168.1.1, зачем они нужны в домашней сети, куда их надо вводить, чтобы зайти на страницу с настройками роутера и что делать, если это сделать не получается?!

Чаще всего такие вопросы интересуют тех, кто только-только подключился к Интернету, купил для этого Вай-Фай роутер и дальше не знает что со всем этим добром делать! Так уж устроены современные сетевые устройства, что перед тем, как поставить его на сеть, необходимо изменить базовые параметры конфигурации на те, что рекомендуются провайдером, к которому Вы подключены. Открыть настройки роутера придётся и в том случае, если перестал работать Интернет из-за того, что слетели настройки, либо когда нужно изменить пароль на WiFi или какие-либо иные опции. Причём, какой бы маршрутизатор у Вас не использовался — Asus, Zyxel Keenetic, Tp-Link, D-Link, NetGear, Trendnet, Tenda, Linksys или что-то иное — процесс входа в веб-интерфейс роутера через IP-адрес 192.168.1.1 (или любой другой) практически везде одинакова и ничем не отличается!

IP 192.168.1.1 — что это за адрес и как им пользоваться
Любое современное устройство доступа в сеть Интернет, будь то ADSL-модем, WiFi-роутер или оптический терминал xPON — это целый мини-компьютер! У него есть свой процессор и оперативная память, а управляется он специальной операционной системой. Потому не стоит удивляться такому обилию разнообразных настроек и функций, которыми наделены современные маршрутизаторы. К этому мини-компьютеру обычно подключаются две сети:
- WAN или Wide Area Network — это внешняя сеть, приходящая с кабелем провайдера.
- LAN или Local Area Network — это Ваша домашняя сеть, в которой будет компьютер, ноутбук, телефоны, планшеты и Смарт ТВ телевизор.

Так вот 192.168.1.1 — это IP-адрес роутера в локальной сети, используя который можно войти в его настройки. Этот же Ай-Пи является шлюзом для домашней сети.
В последнее время, производители стали наравне с этим присваивать обычным домашним Вай-Фай маршрутизаторам доменные имена в локальной сети. Самые яркие примеры:
Asus - asusrouter.com TP-Link - tpinklogin.net, tplinkwifi.net или tplinkmodem.net Zyxel Keenetic - my.keenetic.net NetGear - routerlogin.net Роутеры Ростелеком - http://rt
То есть в адресной строке Вашего веб-браузера вместо Ай-Пи адреса 192.168.1.1 надо ввести символьное имя и нажать на кнопку «Enter».
Как узнать IP адрес WiFi роутера
Как я уже сказал выше, для организации домашней сети и доступа к управлению, у каждого роутера есть свой локальный IP-адрес, через который он будет доступен для всех клиентов. Он же будет указан в качестве шлюза у всех к нему подключившихся гаджетов. Как узнать адрес роутера? Да очень просто. Берём его в руки и переворачиваем. Для примера покажу стикер на модеме Netis DL4320:

На обратной стороне корпуса будет наклейка, на которой написана вся основная информация о сетевом устройстве — производитель, модель, серийный номер. Так же, в отдельной области, будет прописан и IP-адрес роутера — 192.168.1.1, 192.168.0.1 или какой-либо иной. Именно этот набор цифр надо будет ввести в адресной строке браузера.
Если вместо Ай-Пи будет прописан символьный адрес, то вводит уже надо будет его. Пример — WiFi-роутер TP-Link TL-MR4320:

Кстати, логин и пароль для входа в роутер через 192.168.1.1 написан там же. Как правило, это имя пользователя — admin и пароль — admin .
Если на устройстве вдруг нет наклейки, то воспользуйтесь инструкцией от производителя.
Как войти на 192.168.1.1 в настройки маршрутизатора
Давайте по шагам рассмотрим как правильно подключить и сделать вход в настройки роутера через 192.168.1.1 для начинающих!
Шаг 1. Начинаем с того, что cначала необходимо правильно подключить к нему свой компьютер или ноутбук, используя который мы будем выполнять дальнейшую настройку маршрутизатора:

Лучше всего это делать через комплектный сетевой LAN-кабель. Схему подключения Вы видите на рисунке. То есть один его конец подключаем в сетевую карту ПК или ноут, а второй — втыкаем в LAN-порт на роутере. Вообще, войти на 192.168.1.1 можно и через WiFi, но для этого надо либо знать пароль от его Вай-Фая, либо иметь возможность нажать на . на маршрутизаторе, после чего в течение двух минут подключиться.
Как только Вы подключитесь к сетевому устройству, операционная система Windows может автоматически поставить статус соединения «Ограниченно», или «Без доступ к интернету». Пугаться не стоит — это нормально. Так как девайс не настроен, то и доступа в глобальную паутину у него нет! На доступ к веб-конфигуратору это не влияет!
Шаг 2. Запускаем веб-браузер. Вы можете использовать абсолютно любой обозреватель, но я бы всё же порекомендовал воспользоваться либо Google Chrome, либо Microsoft Edge. Как вариант, подойдёт Opera. А вот с Firefox’ом иногда возникают проблемы с разметкой и работой интерактивных элементов,

Шаг 3. В адресной строке, где обычно Вы пишете адрес сайта, наберите IP-адрес роутера — http://192.168.1.1 (или http://192.168.0.1 в зависимости от того, что указано у него на наклейке). Нажимаем кнопку «Enter». Если всё настроено верно и никаких проблем нет — должно появиться окно с полями для ввода логина и пароля, как на картинке выше. Введите данные для авторизации, чтобы открыть веб-интерфейс. Обычно используется для входа на 192.168.1.1 логин admin , пароль admin . На некоторых моделях D-Link пароль может не запрашиваться. На маршрутизаторах Tenda имя пользователя и пароль вообще могут не запрашиваться вовсе!