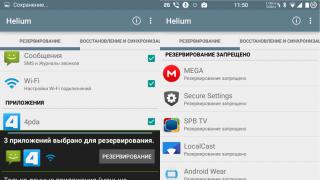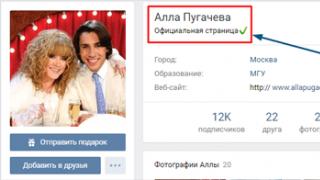Подключить телефон, планшет или другой девайс к высокоскоростному интернету, подведенному к дому, без проблем можно через вай-фай роутер (маршрутизатор). Однако такое устройство не всегда имеется под рукой (например, вы поехали на дачу, взяв с собой ноутбук и беспроводный USB модем). В подобных случаях использовать интернет на мобильном гаджете можно через переносной компьютер, возложив на него функции роутера. Рассмотрим, как сделать ноутбук точкой доступа Wifi.
Способы создания беспроводной точки доступа
Любой современный ноутбук оснащается беспроводным адаптером, который может быть применен в качестве вай-фай роутера. Для этого необходимо создать своеобразный виртуальный мост, соединяющий между собой сетевое оборудование (Wi-Fi адаптер и сетевую плату).
Чтобы получить такую маршрутизацию, можно воспользоваться следующими инструментами:
- стандартными средствами ОС Windows (графическим приложением «Центр управления сетями…», командной строкой или bat-файлом);
- дополнительным программным обеспечением.
Какой бы способ не был выбран, нужно добиться соблюдения таких условий:
Создание беспроводной точки доступа с помощью меню Windows
Самый простой способ создать виртуальный роутер – использовать встроенное в ОС функцию «Центр управления сетями…». Для этого необходимо:

После того как виртуальный роутер создан, для успешного использования через него интернета дополнительно может потребоваться включить общий доступ. Делается это следующим образом:

После того как все действия выполнены, включаем на мобильном гаджете вайфай и запускаем поиск доступных сетей. В выпавшем списке выбираем название сети, которое было указано при создании виртуального Wi-Fi роутера, и указываем заданный ключ.
Создание вайфай доступа через командную строку
Чтобы подключить телефон к интернету через ноутбук, то есть с помощью виртуального роутера, также можно использовать командную строку. Данная процедура неопытному пользователю может показаться сложной, однако, точно соблюдая инструкцию, у вас получится включить точку вай-фай всего за несколько минут.
Чтобы начать раздавать wifi с ноутбука на телефон, нужно:

Чтобы раздавать через переносной компьютер интернет на телефон или другой девайс, необходимо включить общий доступ к только что созданной точке вай-фай. Для этого переходим в раздел «Сетевые подключения» и вызываем свойства той сети, через которую к ноутбуку подсоединен интернет. После этого во вкладке «Дополнительно» ставим “птичку” напротив соответствующего пункта, а в выпадающем списке выбираем название созданного виртуального роутера.
Использование bat-файла
Создание точки доступа вай-фай через командную строку неудобно тем, что при каждом выключении ПК нужно прописывать все команды повторно. Поэтому данный способ превращения переносного компьютера в роутер может применяться только для одноразового подключения интернета на телефон.
Выполнение вышеописанных команд можно полностью автоматизировать
. Чтобы это сделать, требуется в стандартном текстовом редакторе Windows прописать небольшой скрипт, а затем сохранить документ на рабочем столе ноутбука под любым именем в формате.bat. Чтобы начать раздачу вай-фай с помощью виртуального роутера на телефон, нужно всего лишь запустить данный документ с правами администратора. Пример скрипта показан на рисунке, где YourSSID и YourPassword – это название беспроводного подключения и ключ доступа к нему.
Создание виртуального роутера через дополнительное ПО
Если ни один из вышерассмотренных способов не помог активировать раздачу интернета на телефон, можно попробовать создать виртуальный вайфай роутер с помощью специального софта. В сети подобных утилит достаточно много, однако среди них самыми удобными считаются:
- MyPublicWiFi;
- Connectify.
Раздача Wi-Fi с помощью MyPublicWiFi
Данное приложение является абсолютно бесплатным и имеет удобный интерфейс, хотя и на иностранном языке. С его помощью можно сделать точку доступа вайфай всего несколькими кликами:

Создание точки доступа вайфай через Connectify
Утилита MyPublicWiFi может испытывать проблемы, если интернет к переносному компьютеру подсоединен не по кабелю, а через USB модем. В этом случае лучше воспользоваться приложением Connectify. Существует платная и бесплатная версия данной программы. Для периодического использования достаточно и второго варианта. Чтобы включить раздачу вай-фай с ПК на телефон с помощью Connectify, необходимо:

Возможные сложности при создании точки доступа Wi-Fi
При создании новой точки доступа вайфай пользователи достаточно часто сталкиваются с небольшими сложностями. В таблице представлены самые частые проблемы, которые могут помешать сделать раздачу интернета с ноутбука, и возможные пути их решения.
| Суть проблемы | Причина, которая за этим кроется | Возможное решение |
| Телефон не может запеленговать сеть Wi-Fi, хотя она и запущена | Блокирование соединения установленным антивирусником или брандмауэром | Временно отключите брандмауэр или антивирусную программу |
| На телефоне не работает интернет, хотя вай-фай подключен | Пользователь при настройке забыл включить общий доступ | Войдите в «Центр управления сетями и общим доступом» и включить общий доступ |
| Соединение блокирует брандмауэр или антивирусник | Отключите на время защиту в режиме онлайн | |
| Всплывает сообщение «Не удалось запустить сеть» | На ноутбуке отключен беспроводный адаптер | В настройках переносного компьютера включите Wi-Fi |
| Некорректно работают драйвера на адаптер | Обновите драйвера с помощью диска, идущего в комплекте к ПК, или интернета |
Очень долго, я собирался написать эту инструкцию, но все никак не получалось. И вот, наконец-то настал долгожданный момент .
В этой статье, я расскажу, и все подробно покажу на картинках, как настроить Wi-Fi роутер без компьютера. Имея только сам роутер и планшет. Ну, или смартфон. Причем, не важно, на какой операционной системе работает ваш планшет (смартфон) . Это может быть Android, iOS, или Windows Phone. Можно настраивать с iPad, или iPhone.
Меня очень часто в комментариях спрашивали, возможно ли настроить роутер, имея только телефон, или планшет. Что делать, если в доме нет компьютера, ноутбука, нетбука и т. п. Да и не сложно представить случай, когда у вас нет компьютера, но зато, есть много мобильных устройств, которые могут подключатся к интернету по Wi-Fi. И вы решили купить роутер, что бы раздавать интернет на свои устройства.
Но, тут возникает проблема: “А как же я настрою этот роутер, если у меня нет ноутбука. А есть например только планшет. Где же найти инструкцию, и можно ли вообще это сделать?” Да, можно. Сейчас расскажу. Вы можете конечно же одолжить ноутбук, например у друзей, и провести настройку по этой инструкции “ “. Но, это совсем не обязательно.
Что нам понадобится?
Нам нужен сам роутер, и какое-то мобильное устройство, которое умеет подключатся к беспроводной сети. С которого мы и будет проводить настройку. Ну, и интернет должен быть в вашем доме, это я думаю понятно дело.
Я все проверил, и все работает. Весь процесс, я буду показывать на примере все того же маршрутизатора Tp-Link WR841N , и планшета ASUS MeMO Pad FHD 10 , который работает на Android. У вас же, может быть другое устройство, например смартфон. Просто на планшете намного удобнее, за счет большего экрана.
Что касается самого маршрутизатора, то это может быть любой, не обязательно Tp-Link. Если у вас например Asus, D-Link, ZyXEL и т. п., то будет отличатся только панель управления. А так, в общем, все будет так же, как и в этой инструкции.
Подготовка: подключаем маршрутизатор
Прежде всего, я советую сделать полный сброс настроек на вашем роутере. Не важно, новый он с магазина, или уже где-то работал, настройки нужно очистить. Возможно, его уже настраивали, и какие-то старые настройки нам не нужны. Из-за них, может возникнуть много проблем. Поэтому, смотрим статью “ “, и делаем, как там написано. Сделали? Отлично, продолжаем. Если что-то не получилось, так же продолжаем, будем надеяться, что там нет не нужных нам настроек.
Прикручиваем к маршрутизатору антенны (если они съемные) , затем подключаем кабель питания и включаем его в розетку. В синий WAN разъем подключаем сетевой кабель, интернет. Который в ваш дом провел провайдер (хорошо бы быть уверенным, что интернет работает и оплачен. А то, в процессе настройки могут возникнуть проблемы, и вы будете думать, что во всем виновен маршрутизатор, или способ настройки) .
Подключили, индикаторы замигали, все отлично. Если после включения в сеть, индикаторы на маршрутизаторе не засветились, то возможно, что он выключен кнопкой, которая возможно есть на корпусе самого маршрутизатора. Проверьте.
Теперь берем в руки планшет, смартфон, телефон (что там у вас) , и переходим к следующему пункту нашей инструкции.
Приступаем к настройке роутера с планшета
По умолчанию, защита на Wi-Fi не установлена, и ваша сеть открыта. Сейчас мы к ней подключим планшет (это в моем случае, когда я дальше буду писать планшет, то буду иметь введу устройство, с которого проводим настройку) .
Заходим в настройки сетевых подключений (нам нужно включить Wi-Fi) .
Здесь, внимание! Она будет иметь стандартное название и будет открытой. Важно, выбрать именно нашу сеть. Если вы сомневаетесь, то просто выключите свой роутер с розетки (выключите и включите Wi-Fi на самом устройстве) , и посмотрите, пропадет ли сеть. Если да, то значит, это ваша сеть, выбираем ее.
Появится окно. Просто, нажимаем Подключится .
Если все хорошо, то возле сети появится статус “Подключено “, а вверху появится иконка с делениями сети.
Все, наш планшет подключен к нашей беспроводной сети. Можно приступать к настроек.
Настраиваем маршрутизатор через браузер на планшете
Нам нужно запустить любой браузер. Он точно есть на вашем устройстве. Это может быть Google Chrome, или какой-то другой, стандартный.
В браузере, нажимаем пальцем на адресную строку и вводим IP адрес нашего руотера. Обычно, это 192.168.1.1 , или 192.168.0.1 . Вы можете посмотреть этот адрес, и стандартные логин/пароль, снизу вашего маршрутизатора. Они там должны быть указаны.
Значит, набираем этот адрес в браузере, на планшете, и нажимаем кнопку Перейти (открыть, и т. п.) .
Появится окно с запросом логина и пароля. Вводим стандартные, обычно это admin и admin, и нажимаем Войти .
Вот мы и попали в настройки нашего нового маршрутизатора. Пол дела, уже сделали .
Задаем параметры для подключения к интернету
Первым делом, нам нужно настроить маршрутизатор, на работу с ваши провайдером. Что бы он смог подключатся к интернет и раздавать его по Wi-Fi. Для этого, нам нужно знать параметры, которые выдал вам, ваш провайдер. Нужно знать технологию, которую он использует (Статический IP, Динамический IP, PPPoE, L2TP) , и уже в зависимости от технологии, необходимые параметры. Все эти данные, вы можете уточнить у поддержки провайдера. Заодно, уточните, делает ли провайдер привязку по MAC адресу.
Внимание! Если провайдер делает привязку по MAC адресу, то вам необходимо позвонить в поддержку вашего провайдера, и попросить, привязать интернет к MAC адресу маршрутизатора. Посмотреть MAC-адрес маршрутизатора, можно снизу, на наклейке.
Это самый главный пункт. Если вы здесь допустите ошибку, то ваши устройства будут .
Эти параметры, нужно задать на вкладке Network – WAN . Напротив WAN Connection Type выбираем необходимую технологию. И уже исходя из определенной технологии, задаем все необходимые параметры: имя, логин, статический IP, или DNS.
Затем, когда все настройки будут указаны и проверены, нажимаем кнопку Save для сохранения настроек.
Уделите особое внимание, настройкам, о которых я писал выше. Как я уже говорил, они самые важные.
Настройка Wi-Fi сети
Напротив пункта Wireless Network Name , задаем имя вашей Wi-Fi сети (пишите только английскими буквами, можно цифры) . Это имя будет отображаться на всех устройствах.
Напротив Region , укажите страну, где вы живете.
Если появится окно, то просто нажмите Ok .
Устанавливаем защиту на беспроводную сеть
Открываем пункт Wireless – Wireless Security .
Выбираем WPA/WPA2 – Personal(Recommended) .
Напротив пункта PSK Password придумайте и запишите пароль. Он будет использоваться для подключения к вашему Wi-Fi. Используйте английские буквы и цифры. Сделайте пароль минимум в 8 символов. Придерживайтесь регистра букв, он имеет значение.
Обязательно, запишите пароль на бумажку и поставьте его в надежное место, что бы не забыть. А то придется сбрасывать все настройки и настраивать заново.
Изменяем пароль на доступ к настройкам
Нам нужно сменить стандартные admin и admin, которые используются для того, что бы зайти в настройки маршрутизатора. Что бы никто, кроме нас, не смог получить доступ к настройкам.
Перейдите на вкладку System Tools – Password .
Задайте стандартные имя пользователя и пароль. А ниже, задайте свои, новые данные. Имя пользователя я так и оставил admin, я вот пароль, придумал свой.
Этот пароль так же запишите, чтобы не забыть.
После нажатия на кнопку Save , снова появится окно с запросом логина и пароля. Нужно указать уже новые данные (которые вы указали выше) , и нажать на кнопку Войти .
Мы снова попадем в панель управления.
Настройка почти закончена. Осталось только перезагрузить наш роутер.
Для этого, перейдите в пункт меню System Tools – Reboot , и нажмите на кнопку “Reboot “.
Пойдет статус перезагрузки.
После того, как процесс перезагрузки закончится, на планшете, скорее всего, появится ошибка, что невозможно открыть адрес 192.168.1.1… Это нормально. Просто наш планшет отключится от роутера, а подключится автоматически уже не сможет (в дальнейшем, он будет подключатся автоматически) . Так как мы установили защиту на сеть, и после перезагрузки, она уже заработала.
Необходимо, заново подключить планшет к нашей сети, введя пароль. Что бы уже можно было пользоваться интернетом.
Для этого, снова открываем панель быстрого доступа к настройкам, и нажимаем на значок настройки сетей.
Может возникнуть например , или . Об этом, я так же писал.
Послесловие
Огромная статья получилась, много скриншотов, но по-другому – никак. Я старался, что бы статья была максимально понятной и простой.
Как видите, настроить маршрутизатор можно и без компьютера, а просто с мобильного телефона, или планшета. Я думаю, что даже с телевизора можно настроить. И в этом нет ничего сложного. Главное, придерживаться инструкции, и проверять настройки, которые указываете, что бы потом не было разных проблем.
Если у вас остались вопросы, замечания, или пожелания, то с радостью выслушаю их в комментариях!
Подключение телефона к компьютеру через wifi поможет существенно сэкономить дорогой 3G трафик и создать собственную беспроводную сеть даже без доступа к маршрутизатору. И в данной статье мы рассмотрим, как раздать wifi с компьютера на телефон, а также коснемся технических особенностей столь нестандартной вай фай сети.
Разумеется, раздать вай фай с компьютера на телефон без роутера можно только в том случае, когда на ПК имеется собственный wifi адаптер. Данный вопрос более подробно рассмотрен в статьях и .
Итак, среди наиболее распространенных способов подключить телефон к компьютеру через wifi можно отметить создание вай фай подключения средствами Windows и с помощью командной строки. К слову компьютер здесь выступает не только как точка доступа, но и как репитер.
Как раздать вай фай с компьютера на телефон через интерфейс виндовс 7?
Для начала, разберём вариант с подключением по вай фай средствами Windows 7: это наиболее простой и универсальный способ создания сети между компьютером и телефоном.
Учтите, что название папок и файлов для других версий Windows может несколько отличаться.
- - Чтобы передать файлы с компьютера на телефон через wifi у ПК должно быть активное подключение к интернету;
- - Создайте новое подключение «Беспроводная сеть компьютер-компьютер»;
- - Заполните имя сети (для примера назовем его «MyNewNetwork»), (WPA2 - PSK) и ключ (придумайте пароль) для созданной сети, и нажмите «Сохранить параметры» - «Далее»;
- - Нажмите «Включить общий доступ к подключению». На этом превращение компьютера в точку доступа завершено. В разделе «Параметры общего доступа» установите «включить» на всех требуемых пунктах

Теперь с вашего телефона проведите поиск доступных wifi точек, найдите созданную вами сеть («MyNewNetwork») и подключитесь к ней вводом ключа безопасности.
Как раздать вай фай с компьютера на телефон через командную строку?
Чтобы раздать интернет с компьютера на телефон через wifi:
Откройте «Командную строку»;

Введите «netsh wlan set hostednetwork mode=allow ssid= wifi phone key=000000 keyUsage=persistent» (соответственно, все команды вводятся без кавычек);

- - появится уведомление об успешном размещении созданной вами («MyNewNetwork») сети;
- - в «Диспетчере устройств» («Мой компьютер» - «Управление») появится устройство, именуемое «Адаптер мини-порта виртуального WiFi Microsoft»;
- - кликните на созданном подключении и откройте «Свойство» - «Доступ»;
- - установите оба параметра для предоставления общего доступа и в списке выберите новое подключение.

Для включения сети снова откройте «Командную строку» и введите «netsh wlan start hostednetwork».
Данную команду необходимо вводить при каждом включении компьютера - тем самым вы определяете, когда предоставить доступ к своей сети.
Для отключения - «netsh wlan stop hostednetwork».
Для смены имени или пароля - «netsh wlan set hostednetwork mode=allow ssid=»WifiNewName » key=»New password» keyUsage=persistent».
Для восстановления пароля - «netsh wlan show hostednetwork setting=security».
Кроме того, чтобы упростить подключение телефона через wifi к компьютеру можно сделать мини-утилиту, которая будет содержать в себе команду для запуска сети:
Откройте «Блокнот» или редактор «Notepad++» введите команду для запуска сети;
Сохраните файл с расширением.bat, в графе «Имя файла», например - new-wifi.bat;

После сохранения программы, для запуска сети достаточно открыть данный файл.
Для файлов.bat, и в особенности.vbs требуется включенная английская раскладка клавиатуры.
Однако такая сеть имеет существенный недостаток: компьютер будет раздавать вай фай на телефон и другие устройства только в «активном» режиме работы, но сеть станет недоступна, даже еслиПК просто перейдёт в режим сна. Поэтому рекомендуется сразу отключить режим «Гибернация».
Как связать телефон с компьютером по wifi: автоматический режим работы сети
Также можно настроить автоматическое включение и выключение сети, если интернет необходимо раздавать ограниченное время.
Создайте 2 .bat файла: один с командой включения, а другой, соответственно, с выключением. Для этого:
- - «Пуск» - «Панель управления» - «Система и её обслуживание» - «Администрирование» - «Планировщик заданий» (или может быть «Назначенные задания»);
- - Установите для каждого файла (включение/выключение) свою задачу: допустим, раздача интернета у вас будет каждый день с 12:00, а второй файл с отключением, будет запускаться каждый день в 16:00.
Иногда возникает ошибка «Не удалось подключиться к сети…» или просто идёт «постоянное» без доступа к интернету.
Причиной того, что вай фай не работает на телефоне (а на компьютере работает) может быть:
Блокировка подключения «Брандмауэром Windows»

Блокировка соединения антивирусом.
Предположим Вы подключили Интернет на компьютере и хотите предоставить к нему доступ с других устройств. При этом возможность подключить роутер отсутствует. В ноутбуках на Windows 10 есть возможность раздавать интернет через встроенный модуль wifi. Стационарные ПК также могут использоваться для раздачи Wi-Fi интернета. Разберемся, как это делается.
Как раздавать Wi-Fi со стационарного компьютера в Windows 10
Жмем «Пуск », вводим «cmd », наводим мышь на программу «cmd.exe », кликаем правой клавишей и выбираем «Запуск от имени Администратора ».
Перед нами открывается интерфейс командной строки. Вводим в него:
Netsh wlan set hostednetwork mode=allow ssid="namenet" key="password" keyUsage=persistent
namenet – имя вашей сети (латиница);
password – пароль (мин. 8 символов);
В командной строке должно появиться оповещение, об успешном изменении SSID и установке нового пароля.
Затем вводим:
Netsh wlan start hostednetwork
Если в командной строке появился текст «Размещенная сеть запущена» – значит все хорошо.
Wifi уже раздается, но зайти в интернет пока что не получится. Чтобы эту возможность реализовать, следует нажать «Пуск» => «Центр управления сетями и общим доступом» после чего жмем => «Изменение параметров адаптера».
Настройка раздачи Интернета по Wi-Fi
Вам нужно найти именно ту иконку, которая соответствует вашему девайсу. Причем она может называться как угодно, и «Ethernet», и «Подключение № X» и “Модель телефона”.
Когда нужный ярлык найден – жмем ПКМ => «Свойства » => «Доступ », находим, «Разрешить другим пользователям сети использовать подключение к Интернету данного компьютера » и ставим галочку. В выпавшем списке выбираете девайс, через который планируется раздача сигнала, и клацаем «ОК ».
Обратите внимание, после перезагрузки придется включать сеть вручную. Чтобы не тратить на это время, можно создать.txt файл , вписать в него вышеупомянутую команду из пункта 3, и переименовать его в .bat файл.
Причем .bat – это расширение файла, а не его имя.
Дабы не запускать каждый раз наш.bat файл, жмем Win+R , вводим shell:startup , и копируем .bat в папку которая откроется — теперь сеть станет запускаться автоматически.
Настройка Wi-Fi адаптера
Прежде чем начать раздавать интернет, следует подключить и настроить устройство для передачи Wi-Fi сигнала. Это может быть беспроводной роутер, портативный Wi-Fi «USB-адаптер» и даже подключенный к ПК смартфон или планшет.
Настраивать «адаптер» не нужно – достаточно скачать соответствующие его модели драйвера и настроить Windows.
Настройка Wi-Fi роутера
Если вы планируете раздавать интернет через роутер, его необходимо предварительно настроить. Чтобы задать нужные параметры, нужно открыть браузер и ввести . Если страница не открылась – сбросьте настройки роутера, нажав на нем клавишу RESET.
Иногда эта клавиша «спрятана» в корпусе. Чтобы нажать её – найдите на роутере маленькое отверстие и аккуратно просуньте в него до упора тонкий, но прочный предмет, например, шпильку или иголку.
Когда упретесь – слегка надавите. Если после проделанных манипуляций страница настройки начала открываться, но логин и пароль admin/admin не подошли – присмотритесь к наклейкам на роутере, обычно на них написаны заводские авторизационные данные.
Настройка телефона или планшета
Смартфоны и планшеты, разумеется, также нуждаются в предварительной настройке. Во-первых, следует установить весь необходимый софт для работы с гаджетом и убедиться, что компьютер и девайс видят друг друга.
Чтобы быть уверенным, что все работает – попробуйте, с помощью ПК, зайти в сеть через ваш девайс – отключив интернет кабель. Если получилось – останется лишь перевести свой девайс в режим «модем»/«точка доступа».
Когда предварительные настройки завершены – следует настроить параметры Windows.
У многих из нас, сейчас дома есть не только телевизор и компьютер, но и телефон, планшет и т.п. А подключение к интернету только одно.
Как сделать так чтобы выходить в интернет со всех устройств, которые есть у нас дома???
Вы отвечаете, что благодаря роутеру которое раздает WI-FI. Тогда этот пост для Вас.
Но возможно ли сделать так чтобы компьютер или ноутбук, раздавал вай фай wifi интернет без роутера, возможно ли такое? Конечно!!!
Если вы зададите этот вопрос в магазине, то вам ответят что это не возможно, необходимо купить роутер. Но как ни странно, это всего лишь развод чистой воды, т.к цель менеджеров продать вам то что на самом деле вам и не нужно.
У меня операционная система — Windows 7. Еще опробован этот способ на Windows 8. Так что раздать вай фай виндовс 8 не проблема! На других операционных не пробовал этот способ. Если вы подключитесь, дорогие друзья предлагаемым способом, в другой операционной системе отпишитесь в комментариях, пожалуйста, для пользы другим.
Наверное стоит еще добавить, что для раздачи интернета через Wi-Fi с этой точки доступа, компьютер должен быть оснащен Wi-Fi адаптером. Либо USB, либо PCI. В ноутбуках это зачастую встроенный девайс. А вот в стационарных компьютерах такого зачастую нет. Так что раздать вай фай через ноутбук с этой точки доступа не составит трудностей.
Итак если ваш компьютер оснащен всем этим тогда примемся за дело чтобы раздать вай фай с компа .
Сначала обсудим вкратце, что необходимо сделать чтобы раздать вай фай с пк :
1. Вам нужно сформировать виртуальную WI-FI точку, затем существующее интернет соединение перенести на эту точку доступа,поэтому нужно скачать бесплатно вай фай.
Вам не надо думать как это сделать, за вас создаст точку доступа и будет отвечать за нее очень маленькая, бесплатная программа которая раздает вай фай
- «Mhotspot».
Эта программа не требует установки. Вот ссылка
на скачивание этой замечательной программки. ИЛИ - скачать программу раздающую вай фай с официального сайта.
5. Max Clients
- здесь укажите число клиентов,
которые смогут подключиться к вашей точке соединения, можно подключить единовременно до 10 устройств. Если вы укажете 1, то больше ни какое устройство вы не сможете подключить к этой точке, кроме подключенного.
6. Теперь нам остается только нажать «Start Hotspot» и создать точку доступа.
7 шаг как поставить вай фай посложнее! Поэтому, не торопитесь и будьте внимательнее.
Настраиваем раздачу интернета через существующее интернет-соединение.
Вначале заходите по адресу:
пуск — панель управления — сеть и интернет — центр управления сетями и общим доступом — изменение параметров адаптера.
Там находите «Беспроводное сетевое соединение 2.
Можете переименовать его в желаемое имя, для вашего удобства чтобы не запутаться при дальнейшей настройки, я например переименовал в «Virtual WiFi». Но это не обязательно, можно и оставить Беспроводное сетевое соединение 2. Как душе вашей будет угодно.
Находите ваше активное подключение. У меня оно реализовывается через USB 3g модем , у вас может быть любое другое, например в большинстве случаев этоПодключение по локальной сети.
8. Теперь, заходите в свойства вашего активного подключения , переходите в вкладку «Доступ» . И тут поставьте везде галочки, это показано на рисунке .
Галочки на «Разрешить другим пользователям сети использовать подключение к Интернету данного компьютера» и галочка «Разрешить другим пользователям сети управление общим доступом к подключению к Интернету». А в списке «Подключение домашней сети» выбирайте ваш «Virtual WiFi» или ваше переименованное или не переименованное соединение.
9. Перезагрузите ваш компьютер и после ваша WiFi точка доступа будет готова и начнет работать. Теперь можете всегда пользоваться этой точкой доступа. Когда вы будете подключать устройства к интернету, просто найдите в них эту точку и введите пароль указанный вами ранее при создании точки в программе «Mhotspot».
10. Если вы перезагрузили ноутбук(компьютер), то для включения раздачи интернета по WiFi понадобится только запустить программу «Mhotspot» и нажать «Start H otspot » . Больше ни чего вводить не надо, т.к программа автоматически запоминает все введенные вами ранее название точки и пароль доступа.
Итак, вы узнали что можно легко скачать вай фай на компьютер, совершенно бесплатно и раздать вай фай с пк и ноутбука.
Если вдруг у вас не получается этим методом подключить раздачу интернета. Может нужно подключить раздачу Интернет по wi-fi в Windows XP? Попробуйте следующий эффектный метод. Он еще более прост. Не нужно производить многих манипуляций, т.к эта программа почти все сделает за Вас! Чтобы подключить вай фай другим, похожим методом
После, не забудьте пожалуйста написать в комментариях какой метод, вам более понравился и подошел, с какими трудностями вам пришлось столкнуться и как вы их разрешили.
Написав это, вы сами того не осознавая, можете помочь многим другим!
Успехов Вам друзья в свободном плаванье с вай фаем wifi по интернету без всякого роутера! Экономьте свои средства, они пригодятся вам в более важном деле!
Кому пригодилась эта статья, отпишитесь пожалуйста в комментариях и поделитесь этими уникальным советом как раздать wifi с компьютера, с другими. Нажмите на социальные кнопки слева экрана и ваши друзья в социальной сети, уже скоро прочитают эти советы сохранив для себя время и деньги! Спасибо!