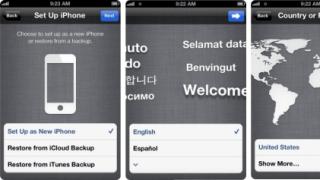Каждый пользователь ПК рано или поздно сталкивается с определенными проблемами. Чаще всего они касаются подключенных устройств. Например, с отказом клавиатуры от работы. Это явление встречается не слишком часто, но оно имеет место. Сегодня мы разберемся, по каким причинам компьютер не видит клавиатуру и мышку. Какие действия требуется предпринять, чтобы восстановить работоспособность данных девайсов? Насколько изучаемая проблема является опасной для ПК? Ответив на все эти вопросы, можно будет с уверенностью говорить о том, что отказ клавиатуры от работы больше не доставит хлопот!
Типы устройств
Для начала нужно уяснить, что сегодня можно встретить несколько типов изучаемых устройств. В зависимости от вида клавиатуры будет меняться алгоритм решения проблемы.
На сегодняшний день выделяют следующие девайсы:
- USB-клавиатура (проводная);
- беспроводные модели;
- с гнездом PS/2.
Первые две клавиатуры универсальны. Они могут быть подключены к любым ПК и ноутбукам. Последний девайс считается устаревшим. Он обычно подключается к стационарным компьютерам.
Причины проблем
Компьютер не видит клавиатуру? Почему так происходит? Причин данного явления довольно много. Предугадать их весьма проблематично.
Тем не менее среди основных причин изучаемого сбоя выделяют:
- отсутствие/повреждение драйверов;
- необходимость обновления драйвера клавиатуры/мыши;
- несовместимость с ОС и другими подключенными устройствами;
- механические повреждения разъемов подключений;
- неисправность клавиатуры;
- повреждение гнезд;
- вирусное заражение ПК.

Проблемы драйверов
Начнем с наиболее распространенной проблемы - отсутствия, сбоя или устаревших драйверов. Именно это программное обеспечение доставляет пользователям немало хлопот.
Проверить наличие драйвера можно через диспетчер устройств. Для этого потребуется нажать на иконку "Мой компьютер" правой кнопкой мыши, затем выбрать "Свойства"-"Диспетчер устройств". Теперь нужно перейти к пункту "Клавиатуры" и посмотреть на появившиеся подключенные девайсы.
Если в данном окне нет клавиатур, то ПК действительно не видит их. Драйверов на компьютере нет. В противном случае нужно дважды кликнуть по строчке с подключенным устройством и перейти в раздел "Драйверы". Чтобы обновить их, пользователю придется нажать на соответствующую кнопку. Для воплощения задумки в жизнь необходимо предварительно подключить интернет.
Компьютер не видит клавиатуру? В данном случае (если устройство не отображается в диспетчере) потребуется перейти на сайт производителя девайса, выбрать там модель клавиатуры/мыши и загрузить драйверы. После этого следует установить их путем запуска загруженного пакета ПО. Проблема должна исчезнуть.
Несовместимость
В некоторых случаях и клавиатуру из-за их несовместимости. Подобные ситуации встречаются редко, но они имеют место. Ни для кого не секрет, что все устройства ПК имеют свои системные требования. Несоответствие им приводит к сбоям в работе девайсов. Происходит конфликт ПО с периферийным устройством, и оно не распознается.

Несовместимость устранить нельзя. Максимум - это сменить используемую операционную систему или заменить несовместимое устройство. Только так удастся наладить работу мыши и клавиатуры.
Повреждения
Но это еще не все! Компьютер не видит клавиатуру? Если пользователь уверен в том, что устройство совмещается с используемой операционной системой, и драйверы на ПК есть, придется искать проблему в другом месте. Например, в самом девайсе.
Чтобы исключить повреждения, пользователь должен:
- проверить целостность гнезд;
- удостовериться в том, что кабель (при его наличии) цел;
- перепроверить правильность подключения устройств.
В случае обнаружения каких-либо повреждений придется либо отнести ПК и клавиатуру в ремонт, либо использовать новые разъемы для подключения, либо купить новые периферийные устройства. Повреждения на практике встречаются довольно часто, но исправить их не составляет труда.
Вирусы
Компьютер не видит клавиатуру? Не исключено, что в операционной системе есть какие-нибудь вирусы. От них не застрахован ни один пользователь.
Что делать? Нужно:
- Просканировать ПК на наличие вирусов. Для этого требуется антивирусная программа. Можно обратить внимание на Dr. Web или NOD32.
- Произвести сканирование компьютера на шпионов. С этой задачей справится SpyHuter.
- Попытаться вылечить все Эта операция производится при помощи нажатия на кнопку "Лечить" в антивирусах.
- Все, что не удалось пролечить, нужно удалить. Для этого в антивирусах и программах для поиска шпионов будут отдельные элементы управления.
Как только все перечисленные шаги пройдены, можно перезагружать ПК и наблюдать за происходящим. Скорее всего, ПК распознает мышь и клавиатуру. Если этого не произошло, рекомендуется переустановить/обновить драйверы.

О подключении
Многие интересуются, Сделать это в большинстве случаев проще, чем кажется. Особенно если речь идет о проводных моделях.
Все действия нужно выполнять при выключенном ПК. Далее пользователь должен просто взять провод от клавиатуры и подключить его к соответствующему разъему. Например, USB-клавиатура требует присоединения к гнезду USB. Это очень удобно! Точно также следует поступить с устройствами типа PS/2.
Несколько иначе придется действовать, если речь идет о беспроводных девайсах. В этом случае многие задумываются над тем, как настроить клавиатуру. Обычно данные устройства не требуют дополнительной настройки, они начинают работать сразу после установки драйверов.
Подключение происходит так:
- Вставить в девайс аккумулятор (батарейки).
- К ПК подключить специальные приемники. Их нужно присоединять к USB-разъему.
- Перевести переключатель на клавиатуре в положение "Вкл.".
- Включить компьютер. Активировать на нем Bluetooth.
- Дождаться синхронизации устройств.
Вот и все. Теперь понятно, как на компьютере при беспроводном подключении. Все намного проще, чем кажется.
Выводы
Мы разобрались, по каким причинам компьютер не видит клавиатуру. Стоит заметить, что вариантов развития событий много. Основная их масса сводится либо к покупке нового девайса, либо к переустановке драйверов. Лишь в некоторых случаях отказ клавиатуры от работы - это признак серьезных проблем.

У любого устройства есть свой срок службы. И его нужно учитывать при подключении к ПК. Обычно износ клавиатур при активном использовании происходит через 5 лет после их приобретения.
С несовместимостью ПО с устройством сталкиваются в основном пользователи старых ОС и новых девайсов. Также подобная проблема сейчас встречается на компьютерах с Windows 10.
Проблемы неполадок клавиатуры компьютера решить проще – всегда есть возможность проверить используемую клавиатуру на другом компьютере или наоборот – подключить в своему ПК точно исправную . Далее уже действовать по обстоятельствам.
С ноутбуком иная ситуация – клавиатура является встроенной, то есть неотъемлемой частью.
В любом случае прежде всего попробуйте перезагрузить устройство и зайти в BIOS (обычно клавиша F 2 в момент инициализации для ноутбуков, Del или F 10 для стационарных ПК). Не получилось – велика вероятность неисправности устройства , скорее всего придется обратиться в сервисный центр. Перед этим рекомендуем проверить контакты – возможно, они окислены или отжаты (актуально для PS/2) или проверьте целостность кабеля – возможно, он получил повреждения (например, был пережат).
Если Вам удалось – следовательно, клавиатура исправна , имеем дело с программным сбоем.
В таком случае загружайте систему, лучше это будет сделать в безопасном режиме без запуска драйверов (F8 при загрузке). Устройство функционирует – значит дело в драйверах. Запускаете ОС в обычном режиме, нажимаете правой кнопкой по значку Компьютер – Свойства .
Найдите раздел Клавиатуры
и удалите все, что находится в подразделе.
Затем перезагрузите компьютер и проверьте, заработала ли клавиатура. В нормальном состоянии драйвер должен установиться автоматически . Здесь же в Диспетчере можно обновить или переустановить драйвер – этот вариант подойдет, если есть обозначение неопознанных устройств с желтым восклицательным знаком .
Следующий вариант – откат системы к точке восстановления к дате, когда клавиатура точно работала.
Для этого переходим Пуск
/ Панель управления
Здесь запустите программу Восстановление
.
Запуск восстановления системы – выбираем точку , к которой следует произвести откат.


Более радикальным способом будет полная переустановка операционной системы.
Вводит символы при неработающей клавиатуре можно с помощью экранного приложения .
Пуск
/ Специальные возможности
.
Щелкая курсором по изображению виртуальных клавиш будет производиться ввод информации.
Это временная мера упростит поиск и решение проблемы. Для ноутбука еще одним временным решением будет подключение обычной USB клавиатуры к любому свободному порту.
Для более продвинутых юзеров можно конечно разобрать
и проверить
шлейф подключения. В этой статье подробно на этом останавливаться не будем.
Не работают цифры справа
Если не работают только цифры справа в первую очередь проверьте, включен ли Num Lock
, некоторые пользователи могут забыть о его включении.
Выше обычно включенный режим Num Lock подсвечивается включенным зеленым светодиодом (в редких случаях его может не быть).
Если при этом цифры все равно не печатаются, проверьте, действительно ли кнопка Num Lock выполняет это действие. Иногда бывает этот режим включает комбинация Num Lock + SHIFT или другая.
Еще проверьте, не включена у Вас опция управления мышью с клавиатуры .
Пуск \ Панель управления \ Специальные возможности \ Мышь
Здесь не должно быть галочки на пункте «Управление с клавиатуры
«.
Не работают клавиши f1-f12
Если речь идет об обладателях ноутбуков, за включение функциональных клавиш отвечает клавиша Fn
.
В некоторых типах офисных устройств для ПК есть кнопка «Office », необходимо проверить её работу. В других случаях должна помочь переустановка драйверов.
Даже у пользователей, обладающих существенным опытом, может возникнуть некоторое замешательство, если при включении ПК и загрузке Windows клавиатура по каким-то причинам перестала работать. Вариант проблемы - когда не действуют только отдельные кнопки. Менее опытные пользователи Windows и компьютера в целом сразу задумываются о ремонте или о покупке нового устройства. Но, может быть, проблема в операционной системе — перестала ли работать именно клавиатура? Если под рукой есть другая, то проверить работоспособность первой не составит труда. Но что делать, когда такой возможности нет? Мы постараемся разобраться, почему не работает клавиатура на компьютере и как можно решить данную проблему.
Всего существует пять основных ситуаций, возникновение которых может повлечь за собой отсутствие отдачи устройства и причину, почему клавиатура перестала работать при включении:
- непосредственная поломка;
- неисправность порта PS/2 / USB;
- отсутствие нормального контакта разъема клавиатуры и PS/2 / USB;
- неполадки в беспроводной клавиатуре;
- блокировка устройства в Windows вирусом или вредоносным ПО.
Банальная поломка – это наиболее частая причина того, что ваша клавиатура не работает. Что касается неисправности порта, то, хоть и редко, но он может сгореть по каким-то причинам. Несмотря на то, что с такой ситуацией пользователи сталкиваются нечасто, её совершенно точно не стоит исключать. Возможно также, что клавиатура - как с входом USB, так и PS/2 — не работает потому, что вы неправильно подсоединили разъем к порту. Ещё вариант её неработоспособности кроется в согнутых контактах.
С беспроводными проще. Одной из наиболее распространенных причин, почему такая перестала работать, является севшая батарейка или отсутствие в Windows необходимых драйверов. С блокировкой работы клавиатуры вирусами все гораздо сложнее, несмотря на то, что возникновение подобной ситуации крайне маловероятно.
Какие действия необходимо предпринимать
Существует несколько простых действий, реализация которых поможет решить проблему:
- нужно убедиться в том, что клавиатура правильно подсоединена к системному блоку;
важно понять, поврежден ли провод; - нужно отключить ПК, а затем отсоединить и снова подсоединить устройство;
- понять, перестала ли «клава» ;
- состояние порта PS/2 / USB тестируется с помощью другого устройства.

Если пользователь не отличается аккуратностью, то разъем клавиатуры может быть поврежден из-за механического воздействия. Поэтому следует проверить, не согнуты ли один или несколько ножек-контактов в штекере PS/2. Помните, что проверять нужно разъём фиолетового цвета, если речь идёт о PS/2; USB же - небольшой разъём прямоугольной формы (впрочем, USB порт для таких устройств в последнее время используется реже, так что маловероятно, что вы являетесь владельцем USB клавиатуры). Если такая неприятность всё же случилась, то ножки можно попробовать выправить. Для этого следует использовать тонкие инструменты, например, спицу или небольшой пинцет.
В случае с беспроводной клавиатурой важно убедиться в том, что батарейки обладают достаточным зарядом для нормальной работы. По сути, все описанное выше – это довольно распространенные и типовые проблемы. Но существует еще ряд других ситуаций.
Почему могут не работать отдельные кнопки
Мультимедийные клавиатуры требуют наличия отдельных драйверов. Без них совместимость с операционной системой Windows невозможна. Возникает закономерный вопрос: собственно, куда делись драйвера? Основные причины их отсутствия – это повреждение или удаление после переустановки операционной системы Windows.

Обычно, подобные устройства сами устанавливают драйвера, в частности, на Windows 7 и 10. Здесь разработчики Microsoft сделали все максимально возможное, чтобы система была полностью автоматизирована. Но в этих ОС может потребоваться дополнительная установка.
Бывает так, что, когда зажимаются кнопки в количестве нескольких сразу, то клавиатура перестает функционировать. Причиной проблемы могут быть некоторые внешние помехи. Если же не работает единственная кнопка, то проще приобрести новое устройство.
Как включить клавиатуру в BIOS
Данная проблема решается довольно просто. Многие компьютеры блокируют работу разъёма клавиатуры или USB клавиатуры. Для этого нужно просто активировать нужную опцию при включении машины. Войдите в BIOS (нажав соответствующие кнопки при загрузке, инструкция легко ищется в Сети) и пройдите следующий путь: Onboard Services – USB Keyboard Support (поддержка клавиатуры USB), а затем смените «Disabled» на «Enabled». После чего сохраните настройки.

Одновременная дисфункция клавиатуры и мыши и/или проблемы в играх
Если это происходит, то такую проблему также не стоит считать серьёзной. Существует максимальная вероятность того, что причина кроется в материнской плате, а именно – в USB или PS/2 портах. Можно попробовать подключить устройство к другим разъёмам, после чего включить заново компьютер. Если изменений не произошло, то лучше всего обратиться к специалисту. Если же вы опытный пользователь, то наверняка знаете, что существует вариант тестирования через настройки BIOS. Если и это не помогает, то для окончательной проверки необходим другой компьютер.
Если устройство и/или отдельные кнопки не функционируют в определенной игре, то здесь, вероятнее всего, дело именно во внутренних настройках «геймплея». Чтобы решить проблему, достаточно назначить нужные команды в меню «Параметры». Каждая игра даёт возможность настройки «под себя», то есть вы можете сделать так, что на игровые команды будут отвечать только удобные вам клавиши.
Представим ситуацию, вы включили компьютер, он загрузился, а клавиатура не работает. И почему перестала работать клавиатура, не понятно.
Согласитесь, у многих пользователей, это вызовет замешательство, а некоторые даже решат отдать клавиатуру в ремонт
Хорошо, если под рукой есть другая старая клавиатура, которой можно проверить общую работоспособность компьютера. Но обычно ее нет, поэтому давайте попробуем разобраться, почему не работает клавиатура и что делать, чтобы она снова заработала.
Советы в статье универсальны. Неважно, какой марки ваше устройство - a4tech, logitech, genius, oklick или любой другой - попробуем решить проблему.
6 причин, почему не работает клавиатура на компьютере
Опишем несколько простых шагов, которые возможно помогут вам починить клавиатуру:
1. Разъем клавиатуры отсоединен от компьютера
Действие первое: проверяем подключена наша клавиатура к системному блоку.
Эта причина самая тривиальная - нарушен контакт в соединении системного блока компьютера и клавиатуры. Разъем для клавиатуры обычно расположен на задней панели корпуса системного блока компьютера. Вы можете легко найти его - по форме он напоминает магнитофонный разъем отечественного стандарта.
Для устранения этой неполадки вам достаточно надежно закрепить разъем кабеля клавиатуры в ответном разъеме на системном блоке компьютера.
В случае необходимости (например при ненадежном контакте) вы можете протереть контакты на разъемах клавиатуры спиртом.
Убедитесь, что провод клавиатуры не поврежден.
Выключите компьютер, отсоедините и подсоедините клавиатуру обратно.
Проверить работоспособность самой клавиатуры можно на другом компьютере.
2. Клавиатура подсоединена не к тому разъёму
Действие в торое: смотрим не к порту ли для мыши ли мы её по ошибке подсоединили, порты для мыши и клавиатуры PS-2 находятся рядом и различаются только по цвету.
3. Проверка работоспособности порта PS/2
Действие т ретье: смотрим в каком состоянии сам порт PS-2 для клавиатуры, не расшатан ли.
Работоспособность PS/2 порта можно проверить другой клавиатурой

4.Проверка работоспособности разъёма PS/2
Действие четвёртое самый распространённый, смотрим в каком состоянии сам штекер от клавиатуры, на него часто наступают, неправильно вставляют, деформируют и ломают. Если же вы были неаккуратны, то могли погнуть ножки у клавиатурного разъема PS/2.
Стрелкой показано, где находятся тонкие усики-контакты штекера, которые легче всего гнутся и ломаются.
Только обратите внимание, что сам разъем обычно фиолетового цвета:о).

Если ножки у разъема погнуты, выпрямите их, чем-нибудь тонким, например пинцетом или спицей.
5.Клавиатура с интерфейсом USB
Чтобы клавиатура с интерфейсом USB заработала на некоторых компьютерах, нужно подключить соответствующую опцию в BIOS, она называется USB Keyboard Support , напротив данного параметра может стоять Disabled вам нужно выставить значение Enabled , бывает иногда слетают настойки в BIOS.

Я понимаю что не хочется лезть в BIOS, но это нужно. Необходимо зайти в BIOS и проверить, может быть и сам контроллер USB отключен и вам нужно будет выставить напротив USB Controller значение Enabled.
Помочь в этом случае, может только клавиатура PS-2, подключив её, вы сможете вносить свои изменения в BIOS и переключить например, опцию USB Keyboard Support , отвечающий за работу USB клавиатуры из положения Disabled в положение Enabled только после этого, сохранив свои изменения и перезагрузившись, вы сможете работать с клавиатурой интерфейса USB. Также обратите внимание и на параметр USB Controller включен ли он.

Сохраните настройки и выйдите из BIOS
Затем нужно переустановить драйвера на клавиатуру. В диспетчере устройств надо удалить клавиатуру из списка оборудования и запустить поиск нового оборудования в панели управления

6. Не установлены драйвера
Сейчас появляется огромное количество новых мультимедийных клавиатур с дополнительными клавишами для работы которых нужны определённые драйверы, которые должны идти в комплекте с данной клавиатурой.
Если при покупке клавиатуры к ней прилагались драйверы нужно найти и установить их, опять же после того как удалите старые драйвера.
Ну и, конечно, если у вас отказала беспроводная клавиатура нужно проверить состояние батареек или аккумуляторов.
Все указанные проблемы с клавиатурой, являются типовыми. Теперь, рассмотрим частные случаи, когда клавиатура не работает.
- клавиатура заблокирована с помощью ключа (замка) на системном блоке;
- неправильно установлен переключатель XT/AT на задней панели клавиатуры;
- возникла аппаратная неисправность клавиатуры.
Клавиатура заблокирована с помощью ключа (замка) на системном блоке
Для устранения возможности несанкционированного доступа к компьютеру, на передней панели системного блока располагается специальный замок.

С помощью ключа, входящего в комплект компьютера, вы можете полностью заблокировать клавиатуру. При этом любые нажатия на клавиши клавиатуры будут игнорироваться клавиатурным контроллером, а при загрузке компьютер выдаст сообщение о том, что клавиатура заблокирована и необходимо ее разблокировать:
Keyboard is locked... Unlock it Чтобы подключить клавиатуру обратно, необходимо повернуть ключ в положение "открыто" и перезапустить компьютер.Следует отметить, что использование блокировки клавиатуры с помощью замка само по себе не является достаточным средством защиты от несанкционированного доступа. Для получения более подробной информации о распределении доступа к компьютеру обратитесь к разделу "Как защитить данные, хранимые в вашем компьютере".
На клавиатуре неправильно установлен переключатель XT/AT
Большинство клавиатур может быть подключено как к компьютерам IBM PC/XT так и к компьютерам IBM PC/AT. Однако клавиатуры этих компьютеров работают в различных режимах. Для совместимости, на нижней панели клавиатуры расположен переключатель выбора типа компьютера - XT/AT.
Если вы подключаете клавиатуру к компьютеру IBM PC/XT, то данный переключатель должен находится в положении XT, а если клавиатура подключается к компьютеру IBM PC/AT, то переключатель должен быть в положении AT.

В случае, когда переключатель находится в неправильном положении, клавиатура может не работать.
«Залипание» клавиш клавиатуры
Причиной того, что не работают кнопки на клавиатуре , также является залипание одной из клавиш клавиатуры. Залипание некоторых клавиш может привести к непредсказуемым последствиям. Например, если на клавиатуре залипнет клавиша Del, то срезу после включения питания произойдет запуск программы SETUP.
После длительного использования клавиатуры компьютера происходит ее загрязнение. В результате этого отдельные клавиши на клавиатуре могут залипать, то есть после нажетия и отпускания клавиши контакты клавиши остаются замкнутыми. Так как контакты остаются замкнутыми, то контроллер клавиатуры включает режим автоповтора, как будто вы не отпустили клавишу.

Результатом такого залипания может стать автогенерация символа залипшей клавиши и переполненеие буфера клавиатуры. Например, если залипнет клавиша "q" и вы работаете с редактором текста, то на экране появится очень длинная строка "qqqqqqqqqqqqqqqqqq...", которая вдобавок будет расти с катастрофической скоростью.
- Посмотрите, не зажата чем-нибудь одна или несколько клавиш вашей клавиатуры.
- Попробуйте понажимать на все клавиши подряд.
- После длительного использования компьютера происходит загрязнение, чтобы избавиться от грязи, надо осторожно разобрать клавиатуру, очистить ее от мусора и протереть контакты спиртом только дело это очень муторное, запомните что разобрать клаву намного легче, чем собрать.
- Попробуйте отсоединить клавиатуру от системного блока на непродолжительное время и подсоедините опять.
Для предохранения клавиатуры от загрязнения можно воспользоваться специальной крышкой, накрывающей клавиатуру сверху, и предохраняющей клавиатуру от пыли. Обычно такие клавиатурные крышки продаются вместе с клавиатурой.
PS. Случается, что клавиатуру заблокировал вирус. Маловероятное событие, если есть такое подозрение, проверьте компьютер антивирусом с помощью компьютерной мышки
Клавиатура могла просто выйти из строя. Не поленитесь, попробуйте подключить её к другому компьютеру, будет ли она работать:о).
По материалам remontcompa.ru, lib.csu.ru
На компьютере, мало кто позавидует. А, как это часто бывает, подобные неприятности чаще всего случаются именно тогда, когда «горит» сдача отчетов, выполняется набор во время сражения за судьбу мира в очередной компьютерной игре и пр.
С другой стороны, вопрос «почему не работает клавиатура на компьютере» задается не слишком часто, так как с началом «эры USB» многие «детские болезни» в данной области вычислительных устройств остались в прошлом. В свете этого поломка клавиатуры - повод для своеобразной гордости за свое «везение».
Подключение
Во всех современных клавиатурах для соединения с материнской платой используется интерфейс последовательной шины USB. Перед снятым с производства стандартом PS\2 он обладает рядом преимуществ, среди которых можно особо отметить возможность «горячей замены». То есть пользователь теоретически может при включенном системном блоке подключать и отключать штекер соответствующий свободный разъем. И многие этим пользуются, особенно владельцы портативных вычислительных машин. В подобном случае два негативных момента. Во-первых, было замечено, что частая коммутация устройства приводит к тому, что подпружиненные контакты в штекере теряют упругость, в результате чего нарушается работоспособность (исчезает линия питания или данных).

Неудивительно, что за этим следует вопрос «почему не работает клавиатура на компьютере». Таким образом, при частом подключении штекер изнашивается и требует замены. Во-вторых, иногда при горячей замене устройства оно выходило из строя, поэтому данной возможностью злоупотреблять не следует. Для проверки контактов нужно отключить штекер клавиатуры и аккуратно снова его подключить, легонько пошатав в разъеме. Иногда контакты удается вернуть иголкой в прежнее подпружиненное состояние.
Электрические проблемы
Как и любое другое USB устройство, клавиатура получает питание непосредственно от порта. А так как особенности внутренней реализации шины таковы, что к одной управляющей микросхеме подключаются сразу несколько разъемов, то при включении мощных устройств (с током 500 мА) их работоспособность не гарантируется. Решение простое: если возник вопрос «почему не работает клавиатура на компьютере», то нужно отключить все USB устройства, кроме самых необходимых, и проверить работоспособность.

При большом количестве одновременно задействованной USB периферии нужно использовать промежуточный разветвитель с внешним источником. Также довольно часто проблема с USB наблюдается в старых компьютерах и ноутбуках, блоки питания и другие элементы которых выработали свой ресурс и не выдают положенных напряжений. Решение аналогичное вышеназванному. И, конечно же, не стоит забывать о том, что неисправность может быть в самом разъеме: для проверки необходимо подключить штекер в другой USB порт.
Программный сбой
Современные операционные системы для взаимодействия с клавиатурой используют управляющую программу-драйвер. Иногда он перестает корректно работать. В результате чего пользователь не может понять, почему не работает клавиатура на компьютере. Необходимо при помощи мышки зайти в «Диспетчер устройств» и попробовать обновить драйвер в пункте «Клавиатуры». Если не помогло, то необходимо извлечь устройство, соответствующей командой и снова подключить клавиатуру к компьютеру - должен сработать механизм Plug&Play.
Казус настроек
В современных БИОС материнских плат есть пункт, позволяющий отказаться от использования USB, выставив режим Disable. Если по какой-то причине такое произошло, то нужно найти старую клавиатуру PS/2, с ее помощью зайти в БИОС (кнопка Del сразу после подачи питания) и разрешить USB. Другой вариант - сбросить настройки в начальное состояние, замкнув соответствующую перемычку Clear CMOS на плате (точное ее расположение указано в инструкции). Новички иногда сталкиваются с тем фактом, что не работает клавиатура справа. Это может быть вызвано случайным нажатием на кнопку NumLock, переключающую режимы правого цифрового блока. Если одноименный индикатор горит, то необходимо повторным нажатием кнопки его переключить в другое состояние.