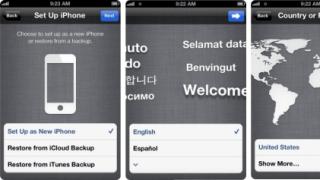Самая первая сложность, с которой сталкивается организация и бухгалтер, решившие впервые купить программу 1С - как установить 1С ? Что лучше? Позвать специалиста фирмы 1С франчайзи или самостоятельно выполнить эту операцию. Обо всех плюсах и минусах того и другого подхода пойдет речь в этой статье.
Сразу скажу, что сам факт того, что рано или поздно при работе с 1С придется обратиться к стороннему специалисту не должен Вас пугать. Программы 1С хоть и считаются коробочными продуктами доступными почти каждому бухгалтеру, всё равно порой преподносят затруднения, которые решить самостоятельно либо сложно, либо долго. Установка 1С - это задача в большинстве случаев не такая уж сложная, если конечно речь идет о базовых конфигурациях 1С Бухгалтерия Предприятия или 1С Зарплата и Управление Персоналом . Если же речь идет об установке и настройке многопользовательского варианта работы версий ПРОФ, об установке 1С на сервер и тем более об установке конфигураций типа УПП, то конечно это не дело бухгалтера. Этим должны заниматься либо штатные программисты, либо опытные консультанты 1С.
Итак, какие-же варианты имеет бухгалтер небольшой организации, если директор не дает денег на вызов специалиста для установки 1С. В этом случае не стоит переживать, ничего сложного в установке 1С нет. Идем в интернет и ищем в поисковике информацию по этому вопросу. Сейчас в интернете есть множество блогов и сайтов, посвященных тематике 1С. Как правило, почти на каждом есть и ответ на вопрос - как установить 1с (www.zup1c.ru , например). Изучите 3-4 статьи по этому вопросу и у Вас сложится достаточно ясная картина о том, как выполнить самостоятельную установку программ 1С.
Я понимаю, что многим проще воспользоваться услугами специально обученного человека, а время, сэкономленное на изучении статей, посвятить семье, отдыху или заработку в своей непосредственной профессиональной деятельности. Но и в этом случае можно сберечь свои финансы. Сейчас активно развивается услуга дистанционного, удаленного сопровождения и консультирования по 1С . И, как правило, такая услуга дешевле, чем непосредственный выезд консультанта-программиста. Также довольно часто оплата предусматривается не за час работы специалиста 1С, а за 30 или 15 минут. Сама установка 1С при профессиональном подходе более 30 минут и не потребует.
Свои плюсы и минусы есть и при самостоятельной установке 1С, и при обращении к стороннему специалисту. В любом случае выбор остается именно за Вами.
Семейство 1С Предприятие 8 включает в себя различные программы делового назначения, предназначенные для ведения учета на предприятиях, в организациях, у индивидуальных предпринимателей и т.д. Например, к 1С Предприятие 8 относятся такие программы как 1С:Бухгалтерия 8 , 1С:Зарплата и управление персоналом 8 , 1С:Управление торговлей 8 и еще несколько сотен других программ.
Инструкция по установке программ семейства 1С Предприятие 8
Для всех программ семейства 1С Предприятие 8 принципы установки программы, получения лицензии и запуска практически одинаковы и описаны в этой инструкции.
Быстрая установка
Если вы купили коробочную версию 1С, то вставьте установочный диск в компьютер. Если вы купили электронную поставку 1С , то запустите установочный файл из скачанного в интернет дистрибутива. В открывшемся стартовом диалоге выберите пункт "Быстрая установка и запуск".
В результате на ваш компьютер будут установлены рабочая и демонстрационная информационные базы и откроется окно выбора информационной базы.
Для запуска программы выделите в списке любую базу и нажмите кнопку "1С:Предприятие".
Получение лицензии
При первом запуске программы 1С отобразится следующее сообщение.

Все базовые версии программ 1С и большинство программ версии ПРОФ и КОРП выпускаются с программной защитой. Для активации программной защиты на вопрос ответьте утвердительно "Да".
Некоторые версии программ ПРОФ или КОРП продаются с USB ключом . Если у вас куплена такая программа 1С, то такого сообщения при установленном USB ключе возникать не должно. Если оно возникло, проверьте установлен ли USB ключ защиты программы 1С в компьютер, активен ли он - горит ли светодиод внутри ключа.

Для получения лицензии требуется пинкод.
Где получить пинкод для электронных поставок 1С
Для электронных поставок 1С пинкод для активации можно скачать в вашем личном кабинете по ссылке "Скачать лицензии".

Где получить пинкод для коробочных поставок 1С
Для коробочных поставок 1С пинкод находится в запечатанном конверте в комплекте поставки.
Автоматическое получение лицензии
Если сеть Интернет доступна, то выберите способ получения лицензии "Автоматически"
и нажмите кнопку "Далее". Введите пинкод и нажмите кнопку Далее. После этого лицензия
установится на ваш компьютер автоматически, о чем будет выдано сообщение. Теперь нажмите кнопку "Готово".
В результате откроется главное окно программы.

Получение лицензии вручную
Если сеть Интернет недоступна, то придется выбрать способ получения лицензии "Вручную". Программа выведет данные для получения лицензии. Эти данные можно сохранить в файл и выслать в Центр лицензирования 1С по электронной почте. Другой способ - позвонить по телефону и продиктовать данные оператору Центра лицензирования. Адрес электронной почты и телефон вы найдете в конверте с пинкодом для коробочных версий или в скачанном в личном кабинете файле лицензии для электронных поставок 1С.
В обоих случаях до получения из Центра лицензирования процесс получения лицензии можно прервать по кнопке "Отмена". Получив из Центра лицензирования коды лицензии, заново запустите программу и в окне "Получение лицензии" выберите вариант Ввод ранее запрошенной лицензии. Если лицензия была получена по телефону, то вручную введите коды лицензии. Правильность ввода кодов проверяется по контрольной сумме - последние три цифры каждой строки. Если коды были получены по электронной почте в виде файла, нажмите кнопку "Вставить из файла..." и укажите путь к файлу.

Важно! Код лицензии привязывает программу к конфигурации компьютера. Для базовых версий в случае изменения конфигурации или замены компьютера можно получить до двух резервных лицензий. После исчерпания этих двух резервных попыток необходимо будет купить новую программу 1С .
Выборочная установка системы
Выборочная установка 1С используется опытными пользователями и в тех случаях, когда быстрая установка не предусмотрена для конкретной поставки программы. В этом случае программа 1C предложит указать компоненты, которые требуется установить.

Установка платформы
После выполнения предварительных действий на экране отобразится окно приветствия программы установки 1С.

В зависимости от того, была ли ранее система "1С:Предприятие" установлена или это первоначальная установка, программа установки 1С продолжит работу по-разному.
Программа установки предлагает выбрать компоненты для установки "1С:Предприятия". Нужно указать каталог установки - "Папка", в который будут скопированы выбранные компоненты.
Можно использовать предложенное программой имя каталога установки или указать другое имя, нажав кнопку "Изменить". После выбора компонентов и указания имени каталога для продолжения установки нажать кнопку "Далее".
По умолчанию при первой установке программа предлагает установить компоненты 1С Предприятие, которые включают в себя полный набор функциональности платформы для работы на компьютере пользователя - толстый и тонкий клиенты, а также средства администрирования.

Важно! Для пользователей базовых версий! В связи с ограничениями базовой версии при установке платформы не следует включать установку следующих компонентов:
- 1С:Предприятие - Тонкий клиент;
- сервер "1С:Предприятия";
- модули расширения веб-клиента;
- администрирования сервера "1С:Предприятия";
- сервер хранилища конфигураций "1С:Предприятия";
- конвертор ИБ "1С:Предприятия 7.7".
Если требуется установить только тонкий клиент для работы с информационной базой в файловом варианте, в списке компонентов выбрать 1С:Предприятие - Тонкий клиент, файловый вариант.

Выбор языка интерфейса
На следующем шаге программа установки предложит выбрать язык интерфейса по умолчанию.

Следует указать один из интерфейсов в качестве интерфейса по умолчанию. Для продолжения установки нажать "Далее".
Программа установки производит копирование файлов, создает программные группы и ярлыки. После чего программа установки предлагает произвести установку драйвера защиты для USB-ключа HASP Device Driver.
Важно! Для пользователей базовых версий и программ с программной защитой! Не устанавливайте драйвер защиты HASP Device Driver. Он не предназначен для базовой версии системы "1С:Предприятие 8". Флажок Установить драйвер защиты должен быть снят.
Установка конфигурации
Для самостоятельной установки конфигурации нужно выполнить следующие действия:
- 1. Запустить программу установки конфигурации - setup.exe.
- 2. В диалоге выбора каталога шаблонов указать каталог для установки конфигурации.
- 3. Нажать кнопку "Далее".
- 4. Когда программа установки выполнит копирование файлов, нажать кнопку "Готово".
- 5. Шаблоны конфигурации необходимы для создания информационных баз. Используя один шаблон, можно создать несколько информационных баз.
Выбранная конфигурация установлена.
Запуск приложения
Для запуска системы "1С:Предприятие" на панели задач в Windows нужно выбрать "Пуск" - "Все программы" - "1С Предприятие 8.3" - "1С:Предприятие".
В появившемся окне выбрать информационную базу и нажать кнопку "1С:Предприятие".

Если список информационных баз пуст (например, при первом запуске программы), то будет предложено добавить информационную базу.
Если в списке есть базы и требуется добавить новую, необходимо нажать кнопку "Добавить". Подробнее про добавление информационной базы написано в этой инструкции ниже.
Чтобы изменить параметры информационной базы, нужно нажать кнопку "Изменить".
Вход в систему
При запуске информационной базы система проверяет наличие прав доступа пользователя к информационной базе, другими словами, выполняется аутентификация. Если в информационной базе не задан список пользователей, будет выполнен вход в систему. Если в информационной базе существует список пользователей, то параметры аутентификации пользователя могут быть связаны с настройками операционной системы.
Если такой настройки установлено не было, система предложит ввести имя пользователя и пароль.

В этом диалоге необходимо указать имя пользователя. Для этого следует в поле "Пользователь" выбрать пользователя из списка или набрать имя с клавиатуры и ввести пароль (если он был установлен).
При нажатии кнопки "ОK" будет выполнен вход в систему. Нажатие клавиши "Отмена" позволяет отказаться от запуска программы.
Добавление информационной базы
Для добавления в список новой информационной базы следует в окне списка информационных баз нажать кнопку "Добавить". На экране отобразится диалог выбора режима добавления.

Создание информационной базы
Если выбран режим "Создание информационной базы", то система "1С:Предприятие" предоставляет возможность создать информационную базу на основании базы-шаблона или пустую базу.

В списке шаблонов нужно выбрать исходный шаблон и нажать "Далее". На экране отобразится диалог ввода наименования и выбора типа расположения информационной базы.

Наименование информационной базы представляет собой произвольную строку символов. Вы можете назвать информационную базу так, как вам удобно. Информационная база может быть расположена на локальном компьютере или в сети. Для продолжения создания информационной базы нажать "Далее".
Теперь нужно указать каталог расположения информационной базы (папку на диске, где база будет расположена) и нажать "Далее".
На следующем этапе выбрать параметры запуска информационной базы.
Параметр "Вариант аутентификации" может принимать следующие значения:
- Выбирать автоматически - в этом случае вначале будет предпринята попытка выполнить аутентификацию средствами ОС, а в случае неудачи - предложено ввести логин/пароль для доступа к информационной базе.
- Запрашивать имя и пароль - в этом случае аутентификация будет всегда выполняться в диалоге ввода имени пользователя и пароля.
Параметр Скорость соединения следует установить в значение "Обычная".
Поле "Дополнительные параметры" запуска позволяет указать различные параметры командной строки, которые будут переданы исполняемому файлу. Подробнее про параметры командной строки можно прочитать во встроенной в программу справке (в разделе "Запуск 1С:Предприятия 8 и параметры запуска").
Параметр "Основной режим запуска" определяет, какой клиент будет использоваться для доступа к информационной базе:
- Выбирать автоматически - в этом режиме вид клиентского приложения будет определяться автоматически;
- Тонкий клиент - для запуска будет использоваться тонкий клиент;
- Толстый клиент - для запуска будет использоваться толстый клиент.
Поле "Версия 1С:Предприятия" позволяет указать конкретный номер версии, который необходимо использовать для доступа к данной информационной базе.
Рассмотрим порядок установки программы Базовой версии. Установка предполагает 3 этапа:
Установка платформы
Порядок установки платформы подробно описан в инструкции .
Примечание : для Базовых версий при установке платформы драйвер ключа защиты устанавливать не нужно (флажок «Установить драйвер ключа защиты» не ставится).
Установка конфигурации
После установки платформы устанавливается конфигурация, под этим понимается установка шаблонов конфигураций 1С, из которых потом можно будет создавать информационные базы. Для установки конфигурации выполним следующие действия:

Нажимаем кнопку «Готово» . Флажок «Открыть описание поставки» можно оставить или убрать. При его установке откроется файл с описанием поставки.
Создание базы данных и активация лицензии
Создание базы данных
Запустим ярлык 1С:Предприятие, который появляется после установки платформы.
Изначально список информационных баз пустой. Для добавления новой информационной базы выполним следующие действия:

Активация лицензии.
Для Базовых поставок необходимо иметь в виду следующие моменты:
При покупке программы в поставке имеется пин-код для активации лицензии, который содержит 16 знаков;
Активация пин-кода возможна только 3 раза;
После третьей активации покупка программы осуществляется заново или производится замена Базовой версии на ПРОФ с доплатой.
Повторная активация может потребоваться при установке программы на новом компьютере или смене ключевых параметров текущего компьютера, например, операционной системы, жесткого диска, материнской платы и прочих.
Ниже будет подробно описан процесс установки типовой конфигурации в системе «1С:Предприятие» 8.3 , на примере решения «Бухгалтерия предприятия». Установка типовой конфигурации происходит в два этапа, сначала устанавливается шаблон конфигурации, а затем создается новая базы данных из установленного шаблона.
Установка шаблона.
Для добавлении нового шаблона необходима специальная программа установки конфигурации (дистрибутив). Взять программу установки можно на диске ИТС или на сайте поддержки пользователей системы «1С:Предприятие ».
Открываем каталог с программой установки типовой конфигурации и запустим файл setup.exe.
Запустится программа установки конфигурации. Нажимаем «Далее» на начальном окне установки.

Теперь выбираем каталог, где будет храниться шаблон. Выбрав необходимый каталог, жмем «Далее».

Дожидаемся окончания установки и нажимаем «Готово», для завершения работы мастера.

Создание новой базы данных из шаблона
Теперь создадим новую базу данных из установленного шаблона. Но сначала укажем программе запуска каталог с расположением шаблонов конфигураций. Для этого запустим клиент «1С:Предприятие», в окне выбора информационных баз нажмем «Настройка», в открывшемся окне настройки диалога запуска добавим наш каталог шаблонов конфигураций (можно добавить несколько каталогов) и нажмем «ОК» сохранив введенные значения.


Откроется Мастер добавления информационной базы/группы. В случае создания новой информационной базы, установим соответствующий переключатель (уже установлен по умолчанию) и нажмем «Далее».

В следующем окне увидим список установленных в указанном раннее каталоге шаблонов. Для установленного шаблона возможно 2 варианта создания информационной базы - новой (чистой) базы данных , и базы с демо-данными для демонстрации возможностей конфигурации. (Если планируется создать информационную базу для последующей загрузки в нее данных из файла выгрузки (*.dt) или для разработки новой конфигурации, то нужно выбрать пункт «Создание информационной базы без конфигурации…».) Выбираем необходимый нам вариант и нажимаем «Далее».

Вводим имя базы данных (как она будет отображаться в списке) и выбираем тип расположения информационной базы - файловый (на компьютере пользователя или в локальной сети) или клиент-серверный (на сервере «1С:Предприятия»). В данном примере выберем файловый вариант работы, установив соответствующий переключатель и жмем «Далее».

Указываем путь расположения файлов базы данных и снова нажимаем «Далее».

На последней странице указываем параметры запуска для добавляемой базы. Если версия конфигурации отличается от версии 1С (например, конфигурация для версии 8.2, а требуется запускать из под клиента версии 8.3) следует изменить этот параметр. Определившись с параметрами нажимаем «Готово» для завершения работы мастера, после чего запуститься процесс создания новой базы, который может занять некоторое время.
Итак, ваш жизненный путь пересекся с аббревиатурой «1С». Возможно вам ранее попадались фразы: «требуется знание 1С», «необходимы навыки работы с 1С», «1С предприятие» или «1С бухгалтерия». Но вы не предавали им особого значения. Однако жизнь не стоит на месте. Либо ваша собственная инициатива, либо обстоятельства вынуждают вас узнать подробнее: что же такое «1С», где это взять и как этому научиться.
Самый простой вариант - записаться на курсы 1С, коих предлагается великое множество. Стоит только открыть любую газету объявлений. Но если вы по натуре любознательный человек и привыкли во всем разбираться сами, то данная заметка для вас.
Начнем с того, что 1С - это название компании, выпускающей одноименный программный продукт. Компания эта довольно крупная и занимает большую долю рынка учетных систем. Но на пользовательском уровне произнося «1С», обычно имеют ввиду программы автоматизации учета малых и средних предприятий. Самые распространенные из них - это 1С:Бухгалтерия предприятия и 1С:Управление торговлей. Существуют различные версии программных платформ. Последняя на данный момент версия - 8.2. Кроме этого компания 1С продолжает поддержку устаревшей (но однако самодостаточной и продолжающей широко использоваться) версии -7.7.
Говоря по простому: 7.7 может работать на более слабых компьютерах и в общем случае стоит дешевле. 8.2 - требует гораздо более современных компьютеров, но она удобнее, красивее, функциональнее. И за ней будущее.
Где взять 1С.
Оговоримся сразу, что здесь мы не будем рассматривать незаконные способы установки платформы. Приобрести программу вы можете у любого из многочисленных официальных представителей компании 1С, называемых франчайзи. Программа (например 1С: Бухгалтерия 8.2) продается в виде желтой коробки размером примерно 15 на 20 см. В коробке содержится книга-руководство пользователя, установочный диск и ключ защиты, похожий на обычную флешку. Список франчайзи, работающих в вашем городе вы можете на официальном сайте 1С. Для версии 8.2 он доступен по этой ссылке.
Как установить 1С.
Если вы приобретете коробку с программным продуктом у официального франчайзи, то обычно услуги по установке предоставляются бесплатно. Но существуют различные жизненные ситуации. Например на вашем компьютере переставили операционную систему. Или вы взяли у кого-нибудь коробку с программой во «временное пользование». В этом случае вы можете попытаться установить платформу самостоятельно. Тем более, что процесс установки достаточно прост. Рассмотрим на примере установку платформы 1С:Предприятие 8.2 и конфигурации 1С:Бухгалтерия предприятия в файловом варианте. Есть еще серверный вариант, но он предназначен в основном для систем с большой нагрузкой и большим числом пользователей.
Здесь необходимо сделать отступление для разъяснения понятия «платформа» и «конфигурация». Платформа - это ядро «движок», исполняемая среда. Конфигурация - это вариант информационной базы с настройками, которые реализуют учет в определенной области. В упрощенном виде это можно представить на примере хранения фотографий или фильмов на диске компьютера: программа, с помощью которой вы смотрите фильмы или фотографии - это платформа. А папка на диске с фильмами или фотографиями - это конфигурация. Конфигурации бывают типовые и самописные. Типовые конфигурации, как та же 1С:Бухгалтерия предприятия, поставляются непосредственно компанией 1С и ее партнерами.
Итак, достаем из коробки установочный диск и помещаем его в привод. Можно предварительно прочитать объемную инструкцию (но это не наш метод, верно?). В появившемся окне выбираем пункт - 1С:Предприятие (если автозапуска не произошло, находим на установочном диске файл setup.exe или atuostrart.exe и запускаем) . Видим окно приветствия установки 8.2. Просто жмем «Далее». В «окне выборочная установка» отключаем все, кроме того что указано на рисунке:
Если вам нужен еще какой-нибудь язык, кроме русского, выберите его в пункте «Интерфейсы на различных языках». Жмем далее, выбираем язык по умолчанию, нажимаем «Готово». Будет предложено установить драйвер защиты. Соглашаемся. Все, платформа установлена - ищите на рабочем столе круглый ярлычок 1С предприятия (если не появился ищите в системном меню «Пуск -Программы».
Не забудьте установить в свободный usb-порт ключ защиты программы. Он похож на обычную флешку и выглядит он примерно так:

Возвращаемся к первоначальному окну автозагрузки и устанавливаем конфигурацию. Видим окно приветствия, жмем «Далее». Путь к каталогу шаблонов оставляем без изменений, опять жмем «Далее». После окончания копирования можем запускать 1С с помощью ярлыка на рабочем столе или из «пуск-программы».
После запуска на экране увидим примерно следующую картину:

Нажимаем кнопку «да». Список информационных баз может быть и непустым, тогда для создания новой базы нажимаем кнопку «добавить».
Выбираем создание «Новой информационной базы». В списке шаблонов раскрываем папку «1С:Бухгалтерия предприятия», устанавливаем курсор на самый вложенный уровень и нажимаем далее.

Номер версии в вашем случае скорее всего будет отличаться. Если вы выберете демо-вариант, то созданная информационная база будет содержать демонстрационные данные. Это хорошо, когда нужно потренироваться на конкретных примерах. Ничто вам не мешает создать несколько баз - демонстрационную, рабочую и т.д.
Нажимаем «Далее»и вводим название информационной базы. Любое, какое вам нравится. Под этим именем создаваемая база будет фигурировать в списке информационных баз. Тип расположения - на данном компьютере или в локальной сети.

Далее вводим каталог хранения информационной базы. Для простоты запоминания введем например C:1CBasesBuh . Вы можете ввести любой другой каталог или оставить предложенный по умолчанию. Но лучше запомнить путь к месту, где вы решите хранить информационные базы. Особенно если вы собираетесь переносить их с компьютера на компьютер или вести учет в одной базе несколько лет.

Для переноса базы на другой компьютер достаточно (например с помощью флешки) перенести всю папку (в нашем случае папка buh внутри каталога 1CBases на диске C:) , где хранится база и подключить ее к списку информационных баз (подробнее об этом ниже).
На последней закладке оставляем все без изменений:
После нажатия кнопки «Готово» новая информационная база появится в списке 1С. На этом урок о том, как установить 1с 8 можно считать завершенным.
Запуск 1С.
Для начала работы в информационной базе выбранной вами конфигурации надо спозиционироваться на ней в списке и нажать кнопку «1С предприятие».

Кроме режима работы «1С предприятие», можно войти в информационную базу в режиме конфигуратора нажатием на кнопку «Конфигуратор». Конфигуратор реализует весь функционал по дополнительной настройке информационной базы специалистами. Если использовать аналогии с программой просмотра фильмов и фотографий - то это работа в режиме редактирования фотографий и фильмов (убрать эффект красных глаз, скомбинировать видеокадры и т.д.)
- Кроме этих двух кнопок отдельной группой идут кнопки по работе с информационными базами в списке
- Добавить - позволяет добавить в список новую или уже существующую базу. Добавление новой базы мы рассматривали ранее, а для добавления существующей необходимо установить переключатель в поле «Добавление в список уже существующей базы». Выше по тексту говорилось о возможности переноса базы на другой компьютер. После копирования папки с информационной базой на диск в качестве пути прописываем указанную папку. Признаком того, что папка содержит базу, является наличие в ней файла 1Cv8.1CD . Можно подключать не только перенесенную папку, но и любую другую папку с базой, которая, как вариант, исчезла из списка после переустановки системы.
- Изменить - позволяет изменить параметры уже подключенной информационной базы. Например поменять имя, под которым она отображается в списке или путь к базе данных. Он отображается внизу окна при выборе базы.
- Удалить - удаляет базу из списка. При этом сам каталог с базой с диска не удаляется. Если он вам не нужен, его необходимо удалить отдельно.
- Настройка - косметическая настройка отображения списка баз и других служебных параметров. Если у вас их много, их можно отражать в виде дерева.
Об основах дальнейшей работы будет рассказано в следующих статьях.