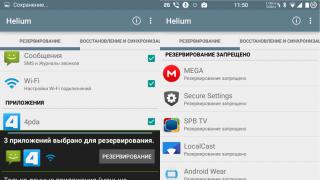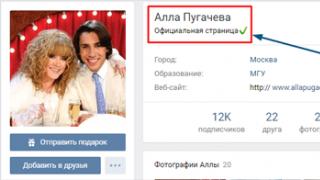При использовании нескольких компьютеров в одной локальной сети бывает такое, что одна машина по каким-то причинам не видит другую. В рамках данной статьи мы расскажем о причинах возникновения подобной проблемы и методах ее решения.
Перед тем как переходить к основным причинам, вам нужно заранее проверить, точно ли все ПК правильно подключены к сети. Также компьютеры должны находиться в активном состоянии, так как режим сна или гибернации может повлиять на обнаружение.
Примечание: Большинство проблем с видимостью ПК в сети возникает по одним и тем же причинам, вне зависимости от установленной версии ОС Windows .
Причина 1: Рабочая группа
Иногда подключенные к одной сети ПК имеют разную рабочую группу, из-за чего не могу быть обнаружены друг другом. Решить данную проблему довольно легко.

Если вы все сделали правильно, трудности с обнаружением должны разрешиться. В целом подобная проблема встречается нечасто, так как имя рабочей группы обычно устанавливается автоматически.
Причина 2: Сетевое обнаружение
Если в вашей сети находится несколько компьютеров, но ни один из них не отображается, вполне возможно, что был заблокирован доступ к папкам и файлам.

Изменения необходимо применить на всех ПК в локальной сети, а не только основном.
Причина 3: Сетевые службы
В некоторых случаях, особенно если вы используете ОС Windows 8 , может быть деактивирована важная системная служба. Ее запуск не должен вызвать сложностей.

После этого нужно перезагрузить компьютер и проверить видимость другого ПК в локальной сети.
Причина 4: Брандмауэр
Буквально любой компьютер защищен антивирусом, позволяющим работать в интернете без угрозы заражения системы вирусами. Однако иногда средство защиты становится причиной блокировки вполне дружелюбных соединений, из-за чего его необходимо временно отключить.

При использовании сторонних антивирусных программ, вам также нужно будет произвести отключение встроенного файервола.

Дополнительно следует проверить доступность компьютера с помощью командной строки. Однако перед этим выясните IP-адрес второго ПК.


В случае если компьютеры не пингуются, вновь проверьте файервол и правильную настройку системы в соответствии с предыдущими пунктами статьи.
Заключение
Каждое озвученное нами решение позволит вам без проблем сделать компьютеры видимыми в рамках одной локальной сети. В случае возникновения дополнительных вопросов, обращайтесь к нам в комментариях.
Беспроводное подключение к интернету имеет много преимуществ, но часто встречается ситуация, когда ноутбук не видит Wi-Fi сеть. Чтобы начать устранение проблемы, сначала нужно разобраться, что конкретно происходит. Иногда ноутбук «отказывается» видеть какую-то конкретную точку подключения, в других случаях устройство вообще не может подключиться ни к одной беспроводной сети.
Почему ноутбук не видит сеть
Наиболее часто встречается ситуация, когда ноутбук вообще не находит ни одну точку доступа Wi-Fi. При этом выполняются такие условия:
- домашний вай фай роутер работает нормально, и к точке доступа разрешено подключение
- вы тестировали ноутбук и в других местах, где есть беспроводной интернет, например, в кафе
- телефон, планшет или другие устройства нормально подключаются к Wi-Fi
Чтобы понять, почему это происходит, и справиться с проблемой, сначала надо попробовать вручную включить сетевой адаптер. В зависимости от операционной системы, это делается следующими способами.
Для windows 7 последовательность выглядит так:
- Нужно зайти в Панель управления и выбрать пункт Центр управления сетями, а в нем – Изменить параметры адаптера.
- Если иконка беспроводной сети неактивна, надо кликнуть по ней правой клавишей мышки и включить.
Если у вас на компьютере windows 8, то проверка активности делается через раздел Настройки ПК, который находится в Панели управления. В нем надо выбрать пункт Беспроводная связь и переместить ползунок на позицию «Включено».
В windows XP адаптер обычно не требуется включать вручную. Если это все-таки нужно, то делается это так же, как в windows 7 или через значок на панели задач.
То же самое можно сделать через Диспетчер устройств — Сетевые адаптеры.

Какая бы ни была операционка, если рядом со значком адаптера светится желтый треугольник с восклицательным знаком, это значит, что либо адаптер не активен, либо для него установлен драйвер не той версии. Если устройство не показывает подключение из-за драйвера, то следует скачать нужную версию, подходящую к вашему ноутбуку.
Сеть отключена аппаратным способом
Доступ к сети может быть отключен на самом ноутбуке с помощью сочетания клавиш или специального переключателя на корпусе. Как сделать, чтобы устройство подключалось к интернету? Необходимо опять нажать ту же комбинацию.
Для разных моделей ноутбуков это действие производится с помощью различных сочетаний клавиш: «FN+F2», «FN+F12», «FN+F3», «FN+F9». Эти комбинации помогают отключить сеть, например, перед авиаперелетом — эта опция называется «В самолете» и имеется на всех современных мобильных устройствах.

После чистки нет сети
Также иногда вы можете обнаружить, что ноутбук перестал видеть интернет после того, как его внутри почистили от пыли. Если такое произошло, то вероятно, в процессе чистки вы случайно отключили беспроводной модуль или где-то разъединили провода. При этом ноутбук даже не ищет сеть. Чтобы ликвидировать проблему, потребуется снова подключить адаптер, а если это не поможет — заменить его на новый.

Все устройства, кроме ноутбука, видят вайфай
Теперь рассмотрим другой случай, а именно – когда есть одна точка доступа wifi, которую видят телефон, нетбук и другие устройства, а ноутбук ее не ловит. В такой ситуации последовательность действий выглядит так:
- Сначала попытайтесь изменить способ шифрования, зайдя в настройки безопасности wifi
- Попробуйте устанавливать разные значения в пункте «Канал», возможно, после этого компьютер подключится к сети
- Можно также дать сети новое название, избегая слишком сложных комбинаций символов.


Еще одна распространенная причина того, что устройство игнорирует определенную сеть или вообще не видит точек доступа, в том числе и на windows 10, может быть присутствие в системе вирусного ПО. В этом случае необходимо просканировать ПК на предмет наличия вирусов и удалить их.
Неполадки с маршрутизатором
«Виновником» того что ПК не находит сеть, может быть и сам wifi роутер. Что делать в этом случае?
- Во-первых, следует узнать, установлена ли на маршрутизаторе свежая прошивка. Если уже вышла новая версия, то соответственно, ее нужно установить на устройство.
- Более радикальный вариант – сбросить настройки домашнего вай фай роутера до заводских установок и настроить устройство заново
- Иногда приходится действовать более хитро. Сначала устанавливается более старая версия прошивки, затем настраиваются все параметры сети, после чего прошивка обновляется.
Какая бы проблема не привела к тому, что ноутбук не видит беспроводную сеть, ее можно решить каким-либо из перечисленных способов. Вначале в любом случае стоит установить актуальные драйвера и проверить, нормально ли функционирует wifi модуль.
Видео — что делать в такой ситуации?
Чтобы в дальнейшем такие проблемы не возвращались, стоит периодически устанавливать свежие версии программного обеспечения на ваш ноутбук или нетбук. Это можно сделать как вручную, так и используя специальные программы.
Если Android не видит WiFi сеть, первым делом необходимо понять, на какой стороне возникла проблема: на устройстве, которое раздает беспроводную сеть (модем/роутер), или на вашем телефоне/планшете Андроид.
Данная статья подходит для всех брендов, выпускающих телефоны на Android 10/9/8/7: Samsung, HTC, Lenovo, LG, Sony, ZTE, Huawei, Meizu, Fly, Alcatel, Xiaomi, Nokia и прочие. Мы не несем ответственности за ваши действия.
Внимание! Вы можете задать свой вопрос специалисту в конце статьи.
Определение источника проблемы
Первым делом определите, видит ли Андроид другие сети Wi-Fi. Попробуйте раздать сеть с ноутбука, с Айфона или другого телефона, зайдите в общественное место с бесплатным Wi-Fi.
Если с обнаружением других точек проблем не возникло, однозначно проблема в сети, которую . Если же устройство не ловит никакие точки, хотя другие телефоны показывают их наличие, то ищите неполадки в системе и аппаратной составляющей.
Android не видит никакие сети Wi-Fi
Если устройство не обнаруживает беспроводные точки, хотя раньше видел их без проблем, убедитесь в отсутствии ошибок в системе и исправности модуля.
- Откройте настройки.
- В поле «Беспроводные сети» передвиньте переключатель Wi-FI в положение «Вкл».
- Запустите поиск сети.
- Откройте дополнительные функции и отметьте пункт «Всегда искать сети».
В настройках последних версий Android есть опция сброса параметров сети. С помощью нее можно исправить системные сбои, не сбрасывая другие настройки устройства и не удаляя информацию из памяти.
- Настройки
- Пользователь и архивация
- Архивация и сброс
- Сброс параметров сети
Если проблемы с подключением к Wi-Fi возникли после обновления или перепрошивки устройства, то необходимо откатиться на последнюю стабильно работающую версию Android. Используйте для прошивки официальные или проверенные кастомные сборки, тогда вопрос, что делать с очередной системной ошибкой, будет возникать значительно реже.
Худшее, что может случиться с телефоном или планшетом - аппаратные неисправности. Если вы подозреваете, что модуль беспроводной связи вышел из строя, обратитесь в сервисный центр для диагностики и замены компонента.
Устранение неполадок
Прежде чем приступать к серьезной диагностике оборудования, выполните несколько простых действий:
- Убедитесь, что сеть, к которой вы хотите подключиться, действительно есть. Для этого посмотрите, обнаруживают ли ее другие устройства.
- Зайдите в настройки Android. Отключите и включите Wi-Fi.
- Перезагрузите телефон/планшет.
- Перезагрузите роутер, если у вас есть к нему доступ. Отключите его от сети, подождите 10-20 секунд и включите обратно.
- Поднесите устройство ближе к роутеру. Возможно, прохождению сигнала мешают препятствия или слишком большое расстояние.
- Проверьте еще раз сохраненный пароль. Если вы меняли пароль в настройках роутера, то он мог сохраниться в параметрах подключения на Android.
Это всё, что вы можете сделать на устройстве с Android. Если после выполнения этих действий сеть не появилась, переходите к проверке и настройке источника сигнала.
Настройка роутера
Если у вас есть доступ к роутеру, то проверьте его настройки. Что может помочь:
- Включение Wi-Fi в настройках.
- Изменение название сети (SSID).
- Смена Wi-Fi канала.
- Проверка режима работа сети.
- Снятие ограничений на количество подключенных устройств.
- Настройка встроенного фаервола.
Настройки роутеров отличаются, но у всех есть раздел Wi-Fi. Посмотрите еще раз, как настроить Wi-Fi на конкретной модели роутера, и убедитесь, что у вас выставлены правильные параметры.
 Увеличить
Увеличить Если при попытке установить соединение появляется надпись « », но дальше ничего не происходит, попробуйте:
- Перезагрузите роутер.
- Переименовать сеть Wi-Fi. Используйте только латинские буквы в названии.
- Включите сервер DHCP.
- Измените тип шифрования сети.
- Пропишите вручную DNS и IP-адрес в настройках точки на Android.
Указанные методы актуально и для других устройств, с которых раздается Wi-Fi. Если вы используете для создания беспроводного соединения с ноутбука или телефона стороннее ПО, убедитесь, что мобильная точка доступа настроена правильно. Попробуйте подключиться к ней с другого телефона, и в случае невозможности установить соединение, создайте точку заново.
Здравсвуйте! Да, снова буду писать о проблемах с Wi-Fi:). Нужно же кому-то бороться с капризными беспроводными сетями, которые как правило предоставляют больше неудобств при настройке, чем удовольствия при использовании. Очень, очень много разных проблем возникает, причем большую часть из них даже объяснить сложно.
Вот и сегодня буду писать об одной из таких проблем. И дам некоторые рекомендации, которые возможно помогут Вам ее решить. Но ничего гарантировать не могу, надеюсь, Вы понимаете.
Думаю, прочитав заголовок к этой статье, уже можно понять о чем эта статья. Начал замечать комментарии в которых народ писал о том, что их устройства, будь то ноутбук, компьютер с адаптером, телефон, планшет, игровая приставка, не видит их домашнюю беспроводную сеть Wi-Fi. Ее просто нет в списке доступных для подключения сетей. При этом, соседние сети устройство видит. Ну почему? Я долго думал, но так и не мог придумать логического объяснения этой проблеме.
Кстати, такая ерунда может возникнуть даже после некоторой работы с Wi-Fi, то есть все работало, вы выключили ноутбук (например), включаете, а он Вашу сеть уже не видит.
Здесь нужно действовать быстро и спасти телефон, или другую технику от полета в стену, или окно
Внимание! Эта статья о том, когда устройство не видит беспроводную сеть, но только например одну сеть, а другие, соседние сети определяются.
Если у Вас например ноутбук совсем не находит доступных сетей, то может быть проблема в драйвере, выключенном адаптере и т. д. Смотрите статью Почему не работает Wi-Fi на ноутбуке (нетбуке)?
Устройство не видит Wi-Fi [возможное решение]
Роман оставил на сайте вот такой комментарий:

Честно говоря, я не знал, что посоветовать. Но тут еще раз подумал и понял, что как правило, самые непонятные проблемы возникают из-за канала, на котором работает беспроводная сеть, точнее через помехи на канале.
И я посоветовал поэкспериментировать с каналами, как написано в статье Как изменить канал на Wi-Fi роутере? Зачем менять канал. Роман сменил канал (к сожалению он не написал какой он установил, но это неважно, нужно экспериментировать) и у него все заработало. Ноутбук увидел сеть. Свободный канал можно определить с помощью программы InSSIDer.

Не знаю, действительно ли помогла смена канала, или просто перезагрузка роутера но проблема решилась. Кстати, перезагрузку роутера делайте в первую очередь при возникновении любых проблем. Простая перезагрузка очень часто помогает.
Был еще комментрий, где игровая приставка перестала видеть домашнюю беспроводную сеть. Но не знаю, чем там все закончилось.
Еще можно попробовать поэкспериментировать с режимом работы маршрутизатора, об этом я писал в этой статье.
Возможно вы уже сталкивались с этой проблемой, и как-то решили ее по-другому, или мысли по этому вопросу, прошу оставить в комментариях. А я обновлю статью и добавлю полезный материал.
1. Перезагрузите роутер и проверьте правильность подключения кабелей
При использовании кабеля для подключения, проверьте, в какие порты подключены сетевые разъёмы. Интернет-кабель, который предоставляется провайдером, должен быть включен в отдельный слот. Обычно он находится на некотором удалении от остальных портов или обозначается другим цветом (зачастую синим).
После этого перезагрузите маршрутизатор. Это действие следует выполнить независимо от того, как выполняется подключение к роутеру — с помощью провода или по беспроводной сети (WiFi). Для перезагрузки устройства используйте кнопку «Power» или «On/Off» на самом устройстве. Нажмите кнопку для отключения маршрутизатора, а через 10-15 секунд повторите нажатие, чтобы его включить. В случае, когда на задней панели нет отдельной кнопки для перезагрузки, отключите аппарат от электрической сети, вынув блок питания из розетки. По прошествии 30-40 секунд снова включите устройство, и после его загрузки проверьте, видит ли компьютер роутер.

2. Выполните диагностику подключения
Запустите панель управления Windows на том компьютере, где возникают трудности с подключением. В центре управления сетями выберите отмеченный на скриншоте пункт меню.

Найдите необходимый адаптер сети, кликните на нём правой кнопкой и запустите диагностику. Windows попытается выявить проблему, которая возникает при подключении. В случае успешного обнаружения и исправления неполадок система сообщит вам, что неисправности были устранены. Затем повторите подключение, и компьютер будет видеть роутер.

Важно! Диагностика сети может занимать несколько минут. Рекомендуется не прерывать процесс выявления неполадок.
3. Используйте другой тип подключения
Если предыдущие действия не помогли, попробуйте подключиться к домашней сети другим способом. Если используется кабельное подключение, подключитесь по WiFi, и наоборот. Такой метод позволяет локализовать ошибку и для её дальнейшего исправления. Среди недостатков можно отметить, что настольные ПК редко оснащены WiFi адаптером, поэтому зачастую воспользоваться этим способом можно только на ноутбуке. Для диагностики можно воспользоваться вторым компьютером. Это поможет определить, где возникает ошибка — на компьютере или роутере.

4. При использовании WiFi проверьте открытость имени сети
Компьютер может не находить домашний WiFi, если сеть настроена как скрытая. Такие сети не отправляют окружающим беспроводным устройствам своё название (SSID). Подключиться к скрытой сети можно после ввода её имени и авторизации (при наличии шифрования). Проверить текущие настройки WiFi можно в веб-интерфейсе маршрутизатора. Подключитесь к роутеру кабелем и убедитесь, что соединение установлено (компьютер его видит). Переверните маршрутизатор и на его нижней стороне посмотрите адрес для входа в админ-панель, а также логин и пароль. Перейдите по указанному адресу в браузере, введите данные учётной записи и найдите настройки беспроводной сети.

Среди настроек будет флажок, отвечающий за видимость имени беспроводной сети. В роутерах различных производителей он называется по-разному, например, «Сделать сеть скрытой», «Скрыть SSID», «Скрыть имя сети». На маршрутизаторах TP-Link нужный пункт называется «Включить широковещание SSID», а найти его можно в меню «Беспроводной режим -> Настройки беспроводного режима». Измените этот параметр, перезагрузите роутер и попробуйте выполнить повторное подключение.

5. Убедитесь в исправности Ethernet-порта на компьютере
Подключите интернет-кабель непосредственно к компьютеру, без использования роутера. Если доступ в Интернет появится, то компьютер не видит роутер из-за проблем с самим маршрутизатором. В противном случае, если доступ в Интернет не появится, ошибка может возникать из-за неполадок с сетевой картой компьютера. Рекомендуется переустановить драйвер сетевой карты или заменить её.

6. Замените сетевой кабель
Выход сетевого кабеля из строя — одна из частых причин, по которым компьютер не видит роутер. Поломка кабеля обычно связана с его физическим повреждением, которое не всегда легко заметить. Шнур могут повредить дети или домашние животные, он может быть передавлен дверью или зажат плинтусом. Попробуйте использовать другой Ethernet-кабель для подключения компьютера к маршрутизатору.

7. Вставьте сетевой кабель в другой порт роутера
Причиной возникновения неполадок может являться поломка одного из LAN-портов устройства. Современные маршрутизаторы оснащены несколькими портами Ethernet, как правило, их четыре. Отсоедините сетевой кабель, которым роутер подключается к компьютеру, от используемого входа и подключите к соседнему. Если компьютер всё ещё не видит роутер, попробуйте вставить шнур в другой порт. Если подключение успешное, на корпусе маршрутизатора загорится соответствующий индикатор LAN.