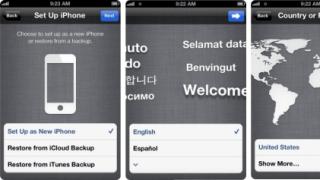Недавно купили себе компьютер и еще плохо в нём разбираетесь? Перешли на Windows 7 с другой системы и еще толком не поняли что к чему? Вас интересует вопрос, как же форматировать жесткий диск в Windows 7 ? Если так, то вы на правильном месте.
Процедура форматирования дисков, флешек или чего-то иного в Windows 7 не сильно отличается.
Хочу вас предупредить, после форматирования диска все данные будут удалены . Так что будьте внимательны при выборе диска для форматирования.
Кстати диск с операционной системой, обычно это диск (C:), нельзя отформатировать. Это можно сделать только при переустановке системы.
Итак, давайте приступим к процессу форматирования жесткого диска в Windows 7. Заходим в Мой компьютер, кликнув по значку на рабочем столе или через «Пуск» кликнув по пункту «Компьютер».
Теперь кликаем правой кнопкой мыши по диску, который нужно форматировать и в появившемся списке выбираем пункт «Форматировать» .

В открывшемся окне нам нужно задать некоторые настройки для форматирования. Строка «Емкость» , там указан полный объем, который будет у нас после форматирования. В строке «Файловая система» выбираем NTFS. Это современная файловая система и лучше всего выбирать именно её. «Размер кластера» оставляем по умолчанию, «Метка тома» это название диска, там пишем, что душе угодно. И последнее «Способы форматирования» , тут галочку напротив «Быстрое (очистка оглавления)» убираем. Теперь нажимаем кнопку «Начать» .

Подтверждаем, что в курсе удаления всех данных с данного диска, нажав «ОК» .
Как отформатировать диск? Такой вопрос часто задают пользователи только что купившие новый . После подключения новый не отформатированный жесткий диск начинает отображаться в системе. Однако его нельзя открыть и с ним не получится работать.
Для того чтобы привести такой диск в рабочее состояние необходимо как минимум выполнить его форматирование. Кроме этого, если необходимо, можно выполнить на логические разделы, об этом мы уже рассказывали в одной из предыдущих статей.
Форматирование диска это подготовка к записи файлов. При форматировании выполняется запись необходимой логической информации для хранения данных и загрузки операционной системы (если это необходимо).
Форматируем диск с помощью стандартных утилит Windows
Средствами операционной системы Windows выполнять форматирование нового диска несколькими способами. Самым простым спомобом будет форматирование через «Мой Компьютер».
- Откройте «Мой Компьютер»
- Найдите необходимый диск
- Кликните правой кнопкой мышки и выберите пункт «Форматировать»
После этого откроется окно форматирования диска, здесь вы можете указать метку тома, выбрать быстрое или полное форматирование, а также указать другие параметры форматирования, если они доступны.

После нажатия на кнопку «Начать» диск будет отформатирован. Аналогичным способом можно или любой другой съемный накопитель.
Другим методом форматирования диска является форматирование через «Управление дисками». Для того чтобы запустить эту встроенную в операционную систему программу необходимо пройти по пути: Пуск – Панель управления — Система – Администрирование – Управления компьютером – Управление дисками.
Здесь также необходимо выбрать диск для форматирования кликнуть правой кнопкой и выбрать пункт «Форматировать». После этого вы получите возможность указать параметры форматирования.


Еще одним способом форматирования диска является форматирования через . Для того чтобы запустить консоль нажмите кнопку «Пуск» и в строке поиска введите CMD.
Форматирование дисков через консоль выполняется с помощью команды FORMAT для того чтобы узнать какие параметры мы можем передать этой команде необходимо ввести FORMAT /?. Как видим, после этого нам выведется подробная справка по команде FORMAT. Команда для форматирования диска может выглядеть так: FORMAT D: /FS:NTFS /V:DATA /Q. В этом случае диск D: будет отформатирован в файловую систему NTFS, ему бед назначена метка DATA, и само форматирование будет выполняться в «Быстром» режиме.

Если у вас возникла необходимость отформатировать диск C: скорее всего вы планируете переустановку операционной системы. Самым простым способом это сделать, будет использование возможностей установщика. Здесь необходимо выбрать диск C: и нажать на текстовую ссылку «Форматировать»

Обычно форматировать жёсткий диск рекомендуется перед непосредственной эксплуатацией любой компьютерной техники. Такую процедуру нужно выполнять каждому владельцу ПК. Ввиду особого качества и объёма, присущим теперешним жёстким дискам, их свободно можно использовать на протяжении всего периода пользования, не прибегая к дополнительному переформатированию.
Почему требуется форматирование
В отдельных случаях и с течением определённого периода времени форматировать винчестер (жёсткий диск) необходимо, так как это позволяет легко его обновить. По причине того, что операционка Windows иногда засоряется, то есть содержит на диске неактуальные, старые и не задействуемые теперешними программами файлы, выполнить форматирование будет очень полезно. Оно поможет избавиться от таких файлов, которые занимают некоторый объем пространства памяти и способны оказать отрицательное действие на продуктивность работы системы.
Для своего удобства владельцы ПК периодически устанавливают и удаляют с компьютера необходимые им приложения. Как следствие этого, возникает и интенсивно разрастается файловая свалка, провоцирующая серьезные неполадки: каждое приложение, став частью ОС, влияет на конфигурацию полностью всей среды. Эффективно решить эту проблему самым оптимальным образом поможет решение форматировать ЖД (жёсткий диск) спустя определённые временные отрезки и заново переустанавливать операционную систему.
Несмотря на радикальность этого метода, он является наиболее эффективным, ведь производится уничтожение не только бесполезных файлов, но и вредоносных программ, вирусов. По этой причине рекомендуется перед тем как форматировать жёсткий диск, перезаписать на какие-то другие носители основные данные, чтобы их не утратить.
Стоит отметить, что при форматировании на секторах жесткого диска создаются служебные метки, которые необходимы для поиска данных и корректной работы с ними (считывание, запись, удаление). Кроме этой процедуры при форматировании создаётся служебная информация, предназначенная для файловой системы. Ввиду того, что неразмеченные диски являются бесполезными для пользования, форматирование выступает в роли первоочередной операции по подготовке нового «необкатанного» диска к успешной работе.
Таким образом, чтобы снизить риск потери важных данных в неопределённом будущем, форматирование поможет добиться:
- гарантированно быстрой очистки винчестера;
- эффективного обнаружения наличия бэдблоков (повреждённых секторов диска);
- качественного мониторинга всевозможных дефектных зон.
Быстрое или обычное форматирование: анализ процессов
У пользователя есть два типа форматирования согласно возможностям ОС Windows – быстрое (Quick Fоrmat) либо обычное (Format). Непосвященный пользователь увидит в них разницу лишь во времени, затраченном на выполнение каждого из этих процессов. Вот только кроме зримого фактора есть более значимая разница.
Быстрое форматирование – особый метод чистки диска, позволяющий создать таблицу файлов, не производя её перезаписи, а также удаления информации на ЖД. По времени быстрое форматирование происходит оперативнее обычного форматирования. Как таковое, быстрое форматирование всего-навсего обнуляет таблицу файлов: важные инфоданные можно восстановить – они не уничтожаются. Этот способ уместен, когда пользователь уверен в отсутствии поврежденных сегментов и винчестер ранее форматированию не подвергался.
Прибегая к обычному форматированию, владелец ПК всегда окончательно опустошает диск от файлов и проверяет его на вероятность наличия некорректных, поврежденных сегментов. Вот как раз время проверки и растягивается, влияя на суммарную продолжительность всего процесса.
Выше было рассмотрено высокоуровневое форматирование, практика же показывает, что и понимание термина низкоуровневого форматирования популярно не меньше. При выполнении такой операции на дисковую плоскость наносится особая разметка, необходимая для стандартной работы накопителя. Также это позволяет не только сберегать данные и иметь открытый доступ к ним, но и обеспечивать корректную работу внутренних схем накопителя, помимо этого скрывать имеющиеся механические изъяны поверхности.
Подлежат ли восстановлению данные по окончании форматирования
Низкоуровневое форматирование не предусматривает возможность восстановления прежней информации.
Высокоуровневое форматирование, в свою очередь, даёт существенные шансы отчасти восстановить стёртые данные. Объясняется это тем, что в момент форматирования возникают новые логические структуры с выборочной перезаписью данных.
Варианты форматирования: практический экскурс
Самостоятельно отформатировать жесткий диск получится лучше, если перейти от теории к практике. Давайте рассмотрим несколько методов, направляясь от простого и наиболее понятного к более сложному.
Варианты форматирования:
- Простейший приём форматирования: открыв «Мой компьютер», нажав правой кнопкой мышки на требуемый вид форматирования, в появившемся меню выбираем «Форматировать» и кнопку «Начать».

- Особый путь в Windows: Открываем «Пуск» и следуем в «Панель управления» к файлу «Администрирование», выбираем «Управление компьютером», а затем «Управление дисками». Находим требуемый диск и для форматирования выполняем операции, представленные в простом приёме.
Важно: могут быть незначительные отличия в пути в зависимости от версии Windows.
- Командная строка: нажав «WIN + R» и в выскочившем окне, написав CMD с последующим нажатием ENTER, открываем командную строку.

- Там прописываем: fоrmat d: либо format c: для запуска процесса относительно диска D:\ или C:\. После ввода, нажав ENTER вы увидите на дисплее: «ВНИМАНИЕ, ВСЕ ДАННЫЕ НА НЕСЪЕМНОМ ДИСКЕ С: БУДУТ УНИЧТОЖЕНЫ! Приступить к форматированию ?»
 При готовности удалить данные выбираем Y и жмем ENTER.
При готовности удалить данные выбираем Y и жмем ENTER. - Когда имеется съёмный носитель с установочным файлом операционной системы. Те, у кого имеется установочный диск и кто знаком с установкой Windows, наверняка знают, когда лучше отформатировать диски. Возможно, этот подход мало кем используется только для форматирования. Однако он весьма удобен, если после процедуры пользователь собирается переустанавливать Windows.
Форматирование - Существует множество причин, по которым необходимо стереть с компьютера полностью все данные. Возможно компьютер подарен и хочется избавиться от данных предыдущего владельца. Возможно, занесённый вирус сидит настолько глубоко, что проще стереть все файлы, чем пытаться лечить. Иногда просто появляется желание всё стереть и устанавливать операционную систему и нужные программы с чистого листа. И перед неопытным пользователем встаёт вопрос «Как отформатировать компьютер полностью». Наибольшее распространение в России имеют компьютеры PC и операционные системы Windows. Поэтому будем рассматривать форматирование на этой платформе.
Перед тем, как отформатировать компьютер, следует сохранить все важные файлы на флешке либо на ином носителе. Иначе, скорее всего нужные документы уже не вернуть. Если нужно отформатировать не весь компьютер, а конкретный локальны диск, то достаточно зайти в Мой компьютер, клацнуть правой кнопкой мыши по нужному диску и выбрать раздел Форматирование. В открывшемся окне поставить галочку напротив Быстрое форматирование и нажать Начать. Процесс займёт до нескольких минут в зависимости от размера локального диска. Если же нужно отформатировать весь компьютер, то это будет несколько сложнее. Существует несколько разных способов как это сделать. Нижне будет приведён один из самых простых и удобных.
Если есть необходимость отформатировать жёсткий диск, то как правило, операционная система сразу же переустанавливается после форматирования. Поэтому необходим загрузочный диск с операционной системой. Необходимо его запустить и дождаться начала загрузки установочного меню. Далее нужно следовать указаниям установщика, пока не дойдёт до меню, где нужно выбрать, куда устанавливать ОС. Будет предложен выбор раздела, на который нужно устанавливать операционную систему. Но на данном этапе нужно выбрать не устанавливать, а форматировать. Следует выбрать быстрое форматирование для экономии времени. Файловая система – NTFS. И эту операцию повторить с каждым локальным диском.
Далее выбрать куда, будет устанавливаться система, и продолжить установку. Если есть необходимость изменить размер локальных дисков, то это можно сделать здесь же. Однако следует помнить, что даже если полностью отформатировать винчестер, то всё равно часть данных можно потом будет восстановить. Опытный системный администратор сможет это сделать при помощи специального программного обеспечения. Существует так же много иных способов форматирования винчестера. Например при помощи командной строки. Однако вышеописанный способ наиболее простой и доступный для массового пользователя.