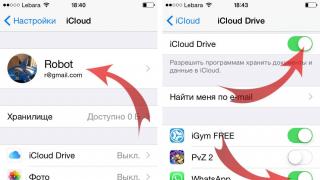В последнее время некоторые смартфоны стали умнее настольного компьютера или ноутбука. Однако такие устройства всё ещё страдают от определенных недостатков. Одним из них является ограниченный объем памяти. Вот почему регулярно появляется необходимость освободить память на телефоне. Как это сделать, подскажет данная статья.
Необходимо заметить, что существуют разные типы памяти - в этом смартфоны и планшеты не отличаются от ПК. В первую очередь следует выделить оперативную память . В ней содержатся запущенные в данный момент приложения. Но больше всего оперативной памяти расходует операционная система. Если на вашем устройстве имеется всего 1 Гб оперативной памяти (ОЗУ), то вы обязательно время от времени будете сталкиваться с её нехваткой. Именно поэтому в современные флагманы встраиваются гораздо более крупные объемы «оперативки».
Ещё планшеты и смартфоны имеют в своём составе постоянную память . Она является энергонезависимой. В ней хранятся фотографии, музыка, файлы приложений, видеоролики и многое другое. Постепенно она может заполняться мусорными файлами, в результате чего приходит необходимость очистить внутреннюю память. Узнать о текущем состоянии памяти можно следующим образом:
Шаг 1. Зайдите в раздел «Настройки ».
Шаг 2. Нажмите на пункт «Память ».

Шаг 3. Здесь вы увидите, чем именно забита встроенная память.

Шаг 4. В данный момент вы сможете очистить кэш на Андроид. Этим словом называются всяческие остаточные файлы приложений, которые, быть может, уже удалены. Ни к чему страшному данное действие точно не приведет. Совершить его можно путем нажатия на пункт «Данные кеша » и подтверждения своего желания.

Следует помнить, что разные производители могут прятать пункт «Память » в разных местах. Например, в планшетах Samsung данный раздел находится в «Настройках », во вкладке «Общие ».

Самые простые способы освободить память
Примерно в половине случаев пользователям нужно освободить оперативную память. Обычно это требуется для того, чтобы появились ресурсы для запуска игры с очень тяжелой графикой - например, какого-нибудь трехмерного шутера с видом от первого лица.
Проще всего для освобождения «оперативки» закрыть все открытые в данный момент приложения. Делается это путем нажатия соответствующей системной клавиши и «смахивания» миниатюр запущенных программ.

Также для этой цели можно использовать сторонние утилиты. Например, CCleaner или что-то подобное. Некоторые такие программы умеют закрывать приложения автоматически, каждый час или какой-то другой промежуток времени. В современных смартфонах Samsung присутствует аналог этой утилиты, называемый Smart Manager . С его помощью можно очищать как оперативную, так и постоянную память.

Очистка встроенной памяти
Освободить постоянную память заметно сложнее. В ней хранится множество файлов, и далеко не всегда пользователь знает предназначение каждого из них. Не говоря уже о том, что без root-прав доступ к определенной их категории будет закрыт. В любом случае вам не обойтись без файлового менеджера. В его качестве можно использовать ES Проводник или утилиту под названием, как ни удивительно, File Manager . С помощью этих программ можно пройтись по файловой системе, перебросив фотографии, музыку и какие-то другие пользовательские данные на карту памяти. Если слота для карты памяти у смартфона нет, то тяжелые файлы придется попросту удалить.
Но проблема в том, что постоянную память засоряют не только те данные, которые попадают в неё по вашей воле. Постепенно в ней скапливается всякий мусор, который при помощи файлового менеджера обнаружит только специалист. Обычный пользователь же сможет очистить память на Андроиде лишь при помощи специализированных приложений. Например, с этой задачей неплохо справляется вышеупомянутый CCleaner. Работать с этой утилитой очень просто:
Шаг 1. Скачайте, установите и запустите приложение.

Шаг 2. Нажмите кнопку «Анализ ». Утилита тут же примется за сканирование операционной системы на предмет наличия мусорных файлов.

Шаг 3. По окончании этого процесса CCleaner покажет вам, сколько максимально памяти можно освободить.

Шаг 4. Выберите те виды файлов, которые вы готовы удалить. Будьте внимательны. Например, в «» вполне могут храниться нужные вам музыкальные композиции или картинки. Поэтому каждый раздел перед его выделением следует проверять.

Шаг 5. Нажмите кнопку «Очистить ». После этого приложение постарается почистить память устройства, ознакомив вас затем с результатами своей работы.

Шаг 6. В случае с CCleaner вы можете запланировать очистку выбранных разделов. В таком случае вам уже не нужно будет самостоятельно заниматься регулярной чисткой памяти.

Как уже было сказано выше, освобождать системную память можно и некоторыми другими утилитами. Суть их работы - та же. В связи с этим вы без труда сможете разобраться с их интерфейсом и функционалом.
Одна из проблем с Android планшетами и телефонами - недостаток внутренней памяти, особенно на «бюджетных» моделях с 8, 16 или 32 Гб на внутреннем накопителе: такой объем памяти очень быстро занимается приложениями, музыкой, отснятыми фото и видео и другими файлами. Частый результат недостатка - сообщение о том, что недостаточно места в памяти устройства при установке очередного приложения или игры, при обновлениях и в других ситуациях.
В этой инструкции для начинающих подробно о способах очистить внутреннюю память на Android устройстве и дополнительные советы, которые могут помочь в том, чтобы реже сталкиваться с недостатком места в хранилище.
Примечание : пути к настройкам и скриншоты приведены для «чистой» ОС Android, на некоторых телефонах и планшетах с фирменными оболочками они могут незначительно отличаться (но как правило всё легко находится примерно в тех же расположениях).Встроенные настройки хранилища
В последних актуальных версиях Android присутствуют встроенные инструменты, позволяющие оценить, чем занята внутренняя память и предпринять меры по её очистке.
Шаги для оценки того, чем занята внутренняя память и планирования действий для освобождения места будут следующими:
1. Зайдите в Настройки - Хранилище и USB-накопители .

2. Нажмите по пункту «Внутренний накопитель».

3. После непродолжительного периода подсчета вы увидите, чем именно занято место во внутренней памяти.

4. По нажатию на пункт «Приложения » вы попадете в список приложений, отсортированных по объему занимаемого места.

5. По нажатию на пункты «Изображения », «Видео », «Аудио » откроется встроенный файловый менеджер Android, отображающий соответствующий тип файлов.
6. При нажатии «Другое » откроется тот же файловый менеджер и отобразит папки и файлы во внутренней памяти Android.
7. Также в параметрах хранилища и USB накопителей внизу вы можете увидеть пункт «Данные кэша » и информацию о занимаемом ими местом. Нажатие на этот пункт позволит очистить кэш сразу всех приложений (в большинстве случаев это полностью безопасно).

Дальнейшие действия по очистке будут зависеть от того, что именно занимает место на вашем Android устройстве.
Для приложений, зайдя в список приложений (как в п.4 выше) вы можете выбрать приложение, оценить сколько места занимает само приложение, а сколько его кэш и данные. Затем нажать «Стереть кэш » и «Стереть данные » (или «Управление местом », а затем - «Удалить все данные ») для очистки этих данных, если они не критичны и занимают много места. Учтите, что удаление кэша, как правило, полностью безопасно, удаление данных - тоже, но может привести к необходимости снова выполнять вход в приложение (если требуется вход) или удалить ваши сохранения в играх.

- Для фото, видео, аудио и других файлах во встроенном файловом менеджере вы можете выделить их долгим нажатием, после чего удалить, либо копировать в другое расположение (например, на SD-карту) и удалить после этого. Следует иметь в виду, что удаление некоторых папок может привести к неработоспособности отдельных сторонних приложений. Особое внимание рекомендую обратить на папку Downloads (загрузки), DCIM (содержит ваши фото и видео), Pictures (содержит скриншоты).
Анализ содержимого внутренней памяти на Андроид с помощью сторонних утилит
Также, как и для Windows, для Android есть приложения, позволяющие узнать, что именно занимает место во внутренней памяти телефона или планшета.
Одно из таких приложений, бесплатное, с хорошей репутацией и от российского разработчика - DiskUsage , скачать которую можно в .
1. После запуска приложения при наличии как внутренней памяти, так и карты памяти, вам будет предложено выбрать накопитель, при этом почему-то в моем случае при выборе Storage открывается карта памяти (используемая, как съемная, а не внутренняя память), а при выборе «Карта памяти » открывается внутренняя память.

2. В приложении вы увидите данные о том, что именно занимает место в памяти устройства.

3. Например, при выборе приложения в разделе Apps (они будут отсортированы по количеству занимаемого места) вы увидите, сколько занимает сам файл приложения apk, данные (data) и его кэш (cache).
4. Некоторые папки (не относящиеся к приложениям) вы можете удалить прямо в программе - нажмите по кнопке меню и выберите пункт «Удалить ». Будьте осторожны с удалением, так как некоторые папки могут быть нужны для работы приложений.

Есть и другие приложения для анализа содержимого внутренней памяти Android, например, ES Disk Analizer (правда требующие странного набора разрешений), «Диски, Хранилища и SD Карты » (здесь всё хорошо, показываются временные файлы, которые сложно выявить вручную).

Также есть и утилиты для автоматической очистки гарантированно не нужных файлов из памяти Android - таких утилит в Play Маркет тысячи и не все они заслуживают доверия. Из протестированных, лично я для начинающих пользователей могу рекомендовать Norton Clean - из разрешений требуется только доступ к файлам, а что-то критичное эта программа точно не удалит (с другой стороны, удаляет она всё то же самое, что можно удалить вручную в настройках Android).
Использование карты памяти в качестве внутренней памяти
Если на вашем устройстве установлена Android 6, 7 или 8, вы можете использовать карту памяти в качестве внутреннего хранилища, правда с некоторыми ограничениями.

Помимо описанных способов очистки внутренней памяти, можно посоветовать следующие вещи:
Включите синхронизацию фотографий с Google Фото, к тому же фото до 16 Мп и видео 1080p хранятся без ограничений по месту (включить синхронизацию можно в параметрах аккаунта Google или в приложении Фото). При желании, вы можете использовать и другие облачные хранилища, например, OneDrive .

- Не храните на устройстве музыку, которую давно не слушаете (её, кстати, можно выгрузить в Play Музыка).
- Если вы не доверяете облачным хранилищам, то просто иногда переносите содержимое папки DCIM на компьютер (в этой папке содержатся ваши фото и видео).
Через некоторое время после первого включения на телефоне скапливается слишком много информации и просто не остается свободного места для новых файлов. Особенно часто с этой проблемой сталкиваются обладатели бюджетных устройств на Андроид. Но не все так просто, на всех телефонах есть несколько видов памяти, и сначала нужно разобраться, за что каждых из них отвечает, а только потом почистить гаджет от ненужных файлов и неактуальной информации. Какие же способы очистки или увеличения объёма хранилища есть?
Виды памяти на устройствах Android
Каждый из отделов памяти имеет свои задачи и характеристики, в которых мы сейчас разберемся:
Если произойдет полное заполнение встроенной и внешней памяти, то вы больше не сможете что-либо поместить на устройство. Также возможно, что телефон начнет зависать, тормозить и отказываться запускать приложения.
Если ОЗУ или ПЗУ будут полностью заполнены, то телефон начнет зависать, тормозить и перестанет открывать приложения. Также во многих устройствах существует функция, благодаря которой при сильной загруженности ОЗУ или ПЗУ происходит автоматическая перезагрузка и отключение некоторых приложений.
Как посмотреть статистику по загруженности памяти смартфона или планшета
Для начала проверим, сколько и какой памяти у нас осталось, выполнив следующие действия:
 Открываем настройки
Открываем настройки
 Переходим в раздел «Память»
Переходим в раздел «Память»
 Информация о загруженности памяти
Информация о загруженности памяти
 Зажимаем кнопку «Меню», чтобы просмотреть данные об ОЗУ и ПЗУ
Зажимаем кнопку «Меню», чтобы просмотреть данные об ОЗУ и ПЗУ
 На кнопке снизу экрана написано информация о доступной и общем памяти ОЗУ и ПЗУ
На кнопке снизу экрана написано информация о доступной и общем памяти ОЗУ и ПЗУ
Как очистить память устройства
Поскольку с этой проблемой рано или поздно сталкивается каждый, существует несколько способов очищения, каждый из которых используется для определенной памяти.
С помощью встроенных приложений
Первым делом воспользуемся тем, что придумали разработчики вашего смартфона для очищения внутренней и внешней памяти, выполнив следующие действия:
 Заходим в настройки
Заходим в настройки
 Переходим в раздел «Память»
Переходим в раздел «Память»
 Нажимаем на кнопку «Кэш»
Нажимаем на кнопку «Кэш»
 Подтверждаем удаление кэша
Подтверждаем удаление кэша
 Заходим в раздел «Разное»
Заходим в раздел «Разное»
 Отмечаем приложения, файлы которых не жалко удалить
Отмечаем приложения, файлы которых не жалко удалить
 Нажимаем на иконку помойного бака для удаления данных
Нажимаем на иконку помойного бака для удаления данных
Видеоурок: оставляем нужное, удаляем лишнее - как правильно почистить память в Андроид
Чтобы очистить ОЗУ и ПЗУ, выполните следующие действия:
 Удерживаем кнопку «Меню», чтобы открыть список запущенных приложений
Удерживаем кнопку «Меню», чтобы открыть список запущенных приложений
 Нажимаем на значок метлы, чтобы закрыть все приложения сразу
Нажимаем на значок метлы, чтобы закрыть все приложения сразу
 Открываем настройки телефона
Открываем настройки телефона
 Заходим в раздел «Приложения»
Заходим в раздел «Приложения»
 Переходим в раздел «Работающие»
Переходим в раздел «Работающие»
 Выбираем приложения, которые можно остановить
Выбираем приложения, которые можно остановить
 Нажимаем кнопку «Остановить»
Нажимаем кнопку «Остановить»
 Нажимаем на специальную иконку, чтобы перейти к списку кэшируемых приложений
Нажимаем на специальную иконку, чтобы перейти к списку кэшируемых приложений
 Останавливаем ненужные приложения
Останавливаем ненужные приложения
Видеоурок: очистка оперативной памяти на устройстке Android
Освобождаем место в хранилище вручную
Этот способ подразумевает перенос файлов и программ из внутренней памяти во внешнюю, так как обычно встроенная память телефона заметно меньше той, которую можно установить дополнительно по средствам SD-карты. Перекинуть на внешнюю память можно картинки, видео, электронные книги и файлы, не участвующие в поддержании работоспособности телефона. В общем, переносите все, что не относиться к операционной системе.
 Открываем проводник
Открываем проводник
 Переходим во внутреннюю память
Переходим во внутреннюю память
 Выберите файл для переноса
Выберите файл для переноса
 Нажмите на иконку в виде ножниц, чтобы вырезать файл
Нажмите на иконку в виде ножниц, чтобы вырезать файл
 Переходим в раздел MicroSD
Переходим в раздел MicroSD
 Вставляем вырезанный файл кнопкой «Вставить»
Вставляем вырезанный файл кнопкой «Вставить»
Также на внешнюю память можно перенести часть приложения, выполнив следующие шаги:
 Открываем настройки телефона
Открываем настройки телефона
 Переходим в раздел «Память»
Переходим в раздел «Память»
 Ставим галочку напротив MIcroSD
Ставим галочку напротив MIcroSD
 Перезагружаем устройство
Перезагружаем устройство
С помощью компьютера
Не стоит забывать о том, что можно использовать компьютер в роли внешнего накопителя. Чтобы перенести файлы с телефона на ПК, выполните следующие шаги:
 Соединяем телефон и компьютер с помощью USB-кабеля
Соединяем телефон и компьютер с помощью USB-кабеля
 Переходим к содержимому телефона
Переходим к содержимому телефона
Расширяем возможности гаджета, используя облачные технологии
В последние годы активно развивается такая отрасль интернета, как облачные технологии, позволяющие закачать через интернет-файл в «облако». Это происходит так:
 Устанавливаем приложение Яндекс.Диск
Устанавливаем приложение Яндекс.Диск
 Загружаем нужные файлы на облачные сервера Яндекса
Загружаем нужные файлы на облачные сервера Яндекса
Работаем со сторонними программи
В Play Market запросто можно найти много бесплатных программ, помогающих в пару кликов выполнить очистку телефона. Сейчас мы рассмотрим самые популярные и практичные из них:
Clean Master освободит хранилище от ненужной информации
Наверно одно из самых известных приложений, и не только в своей категории, так как имеет более 5 000 000 установок. Clean Master предлагает полную очистку устройства от временных файлов, кэша, поврежденных и пустых папок, истории браузера и прочего мусора. Также в его возможности входит автоматическое закрытие ненужных приложений и встроенный антивирус. Приложение обладает приятный и удобным интерфейсом, позволяющим выполнить очистку устройства всего в два нажатия кнопок «Анализ» и «Очистить». Ссылка на установку из Play Market —
 Устанавливаем приложение Clean Master
Устанавливаем приложение Clean Master
Мониторинг системы в Android Assistant
Также заслуженно находящаяся в топ Play Market программа (https://play.google.com/store/apps/details?id=com.advancedprocessmanager&hl=ru), имеющая очень широкий список возможностей:
 Устанавливаем приложение Android Assistant
Устанавливаем приложение Android Assistant
Total Commander поможет структурировать папки и файлы
Это приложение предназначено для упорядочения всех файлов, находящихся на устройстве. Total Commander позволит упаковать и распаковать папки с их содержимым форматы rar и zip. Также в его возможности входит редактирование и перенос содержимого телефона с места на место или на другое устройство. Ссылка на установку с Play Market —
 Устанавливаем приложение Total Commander
Устанавливаем приложение Total Commander
Как увеличить внутреннюю память на Android
Если очистка памяти не решила ваших проблем, то пора задуматься об апгрейде вашего устройства.
Во-первых, приобретите SD-карту. На данный момент их стоимость зависит от объема памяти. То есть карта на 8 ГБ будет стоить в два раза больше карты на 4 ГБ. Постарайтесь приобрести карту с объемом памяти больше, чем вам нужно на данный момент, так как в будущем вы сможете переставить ее в новый телефон, и вам не придется покупать новую.
Во-вторых, установите из Play Market приложение FolderMount (https://play.google.com/store/apps/details?id=com.devasque.fmount&hl=ru) и приложение 360root, которое выдаст вашему устройству root-права (скачать его можно с официального сайта разработчика http://360root.ru).
 Нажимаем кнопку, чтобы выдать телефону root-права
Нажимаем кнопку, чтобы выдать телефону root-права
 Открываем приложение
Открываем приложение
Видео: совмещение папок
В-третьих, разберемся, как увеличить оперативную память устройства. Сделать это можно с помощью специальных программ, создающих файл подкачки. Например, Ram Manager.
 Устанавливаем приложение RAM Manager Free
Устанавливаем приложение RAM Manager Free
 Выдаем приложению root-права
Выдаем приложению root-права
 Выбираем один из режимов
Выбираем один из режимов
Режимы работы Ram Manager:
Как не засорять телефон и экономить системные ресурсы
Чтобы избежать проблем со свободной памятью устройства в будущем, стоит придерживаться простых правил:
От свободного места напрямую зависит работоспособность устройства. Если память засорена, то вам не избежать зависаний и снижения уровня производительности телефона. Помните, что любое компьютерное устройство требует постоянного ухода и защиты от вирусов. Только в том случае, если вы будете бережны и аккуратны со своим гаджетом, он прослужит вам долго и качественно, постоянно удовлетворяя ваши потребности.
Со временем пользования мобильным устройством его внутренняя память засоряется, в результате чего появляются достаточно заметные сбои в работе. Кроме того, гаджет может давать запреты на последующее сохранение фотографий, скачивание дополнительных приложений. Чтобы восстановить функциональность, нужно разобраться, как очистить память телефона на Андроид е, выполнить очистку в ближайшее время. На сегодняшний день есть несколько способов решения задачи.
Как очистить память телефона на Андроиде специальной программой
Одной из самых популярных программ на сегодняшний день считается Clean Master. Ее функционал успело оценить больше 8 млн. пользователей. Это внушительная цифра, которая и подтверждает оправданность выбора. Разобраться, как очистить память на Андроиде с помощью специального ПО несложно. Вам необходимо установить и запустить программу. Далее нужно выполнить следующее:
открыть программу;
на главной странице найти вкладку «Мусор»;
запустить определение объема свободного места, которое удастся получить;
проверить отмеченные файлы. Возможно, какие-то из них вам еще нужны. С таких файлов надо снять галочку, свидетельствующую о последующем удалении;
запустить процедуру очистки. По ее завершении появится соответствующее системное уведомление.
Разобраться, как почистить телефон Андроид с применением программы Clean Master совершенно несложно. Это очень полезное приложение, которое не стоит удалять из своего устройства. Оно позволит поддерживать смартфон на пике функциональных возможностей, делать это без особых затруднений.
До сих пор многие бюджетные устройства оснащаются небольшим объемом внутренней памяти. Как правило, это 8 Гб, но встречаются устройства, на которых выделено не более 4 гб. Соответственно, на них остается совсем мало места для установки приложений, видеороликов, музыки и фотографий. Что можно сделать в таком случае?
Перенос приложений на карту памяти или их удаление
Если приложения установлены в памяти устройства, желательно перенести их на карту памяти. Сделать это можно вот как. Для начала зайдите в настройки своего устройства (приложение «Настройки»).


В нем ищем сторонние приложения. Например, в нашем случае это игра Cut the Rope. Нажимаем на иконку приложения.

Оказавшись в настройках, нажмите «Перенести на SD-карту» (в нашем случае — «Перейдите к SD-карте», что в целом одно и тоже).

Игра будет перенесена на карту памяти. Это может занять некоторое время в зависимости от размера приложения.
Если приложение вы не используете, то удалите его, нажав на одноименную кнопку.

Перенос видео, аудио, фотографий
Во многих случаях свободное место занимают видео- или аудиозаписи, а нередко и огромное количество фотографий. Перенести эти файлы можно двумя способами: с помощью проводника, либо с помощью компьютера. Во втором случае подключаете девайс к компьютеру с помощью USB-кабеля и переносите файлы из внутренней памяти в карту памяти вручную.
Для первого случая вам понадобится файловый менеджер, к примеру, ES Проводник. Запускаете приложение, находите папку с файлом, нажимаете на нее и копируете.


Все, она была перемещена.
Очистите устройство от устаревших и ненужных данных
Для этого можно использовать различные приложения, а на некоторых устройствах есть фирменные утилиты для очистки. Мы воспользуемся приложением SD Maid, которое отлично себя зарекомендовало. Скачайте его в , установите и запустите. Нажмите на кнопку «Мусор» и дождитесь, когда система соберет все данные.

Затем нажмите «Очистка», что бы очистить данные.

В нашем случае объем мусора совсем небольшой. Иногда, однако, мусора может набегать на несколько гигабайт памяти. Так-то.
Кстати, ненужные файлы можно хранить в облачном хранилище. Многие облачные хранилища совершенно бесплатны, поэтому можете воспользоваться такой услугой, что бы хранить, скажем, ненужные фотографии.