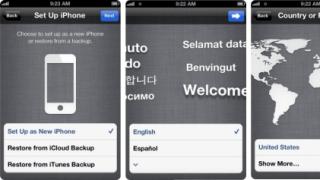Файл с расширением ISO обычно вызывает недоумение у новичков. Что это вообще за формат такой? Как его открыть? Что делать с файлом ISO?
Без паники. Открытие файлов ISO выполняется довольно просто. И все, что для этого нужно – установить программу, которая осуществляет чтение файлов ISO. После этого Вы легко сможете открыть любой из них двойным щелчком мыши.
Какой программой можно открыть файл ISO?
Файл формата ISO – образ виртуального диска, созданный с помощью специального софта. Проще говоря, что-то вроде архива. В нем может храниться что угодно: музыка, фильмы и т.д.
Существует очень много программ для распаковки ISO файлов:
- Alcohol 120%;
- PowerISO;
- Nero и др.
В данном случае необходимо учитывать то, что находится внутри образа. И уже отталкиваясь от этого выбирать подходящий софт.
Если же это дистрибутив Windows, то его не нужно ни открывать, ни устанавливать. В данном случае можно скопировать лицензионный образ на загрузочную флешку, а затем выполнить перезагрузку и запустить ПК (или ноутбук) через BIOS. После этого начнется установка операционной системы.
Если же это книга, разбитая на главы, музыка (например, все альбомы любимого исполнителя) или определенные документы, то в данном случае можно воспроизвести файл ISO в прямом смысле этого слова.
- бесплатный (только версия Lite);
- занимает мало места;
- простой и понятный в использовании.
Чтение файла ISO на Windows 7?
Для начала рассмотрим чтение файла ISO на Windows 7 (также работает и для XP ). О Windows 8 и 10 написано чуть ниже.
Итак, Daemon Tools – бесплатная программа для открытия и распаковки ISO файлов. Загрузить ее можно с оф. сайта разработчиков (ссылка).
Пользоваться этой программой очень просто. Когда Вы ее установите, все файлы формата ISO будут автоматически открываться через нее. Дважды нажимаете на нем левой кнопкой мышки, после чего тут же появится окно автозапуска. Выбираете пункт «Открыть папку», а дальше смотрите по ситуации.
Если такое окно не появилось, возможно, у Вас отключен автозапуск. В таком случае откройте «Мой компьютер» и вручную запустите виртуальный диск (ПКМ – Открыть).

Если это игра – запускаете установочный файл setup.exe. Если же это фильм, музыка или что-то еще, тогда просто открываете их. Или скопируйте в любую другую папку на компьютере (для удобства).
Также Вы можете открыть Daemon Tools и добавить образ, указав путь к нему. Или просто перетащите файлик в окно программы. А после этого дважды щелкните на нем (или нажмите ПКМ и выберите пункт «Монтировать»).

После окончания установки игры или просмотра фильма, необходимо удалить ISO файл. А точнее – размонтировать его. Сделать это можно 2 способами:

После этого виртуальный образ будет удален.
Также есть еще один способ разархивировать файл ISO без Daemon Tools.
Как распаковать файл ISO?
Daemon Tools – специфическая программа, которая установлена не у всех пользователей. А вот WinRAR или 7-Zip наверняка есть у каждого. Поэтому, если Вам лень устанавливать еще одну программу, можете просто извлечь файлы из ISO с помощью архиватора.
Сделать это очень просто:

Примечание: если архиватора нет в списке, тогда нажимаете «Выбрать программу» и ищете его в расширенном списке.

Если и там его нет, тогда нажимаете кнопку «Обзор», находите папку архиватора и выбираете установочный файлик WinRAR.exe.

Вот таким образом можно распаковать файл ISO без стороннего софта.
Как распаковать ISO файл на Windows 10 и 8?
Какой программой открыть файл с игрой ISO на Windows 8 или 10? В данном случае ничего устанавливать не придется. Ведь запустить его можно и без постороннего софта. Все, что нужно – выбрать файл и дважды кликнуть на нем левой кнопкой мыши. После этого образ смонтируется и запустится окно автозапуска. В конце не забудьте размонтировать его. Для этого откройте «Мой компьютер», выделите виртуальный дисковод, нажмите ПКМ и выберите пункт «Извлечь».
На этом все. Теперь Вы знаете, как можно запустить расширение ISO на Windows 7, 8 и 10. И если опять скачаете фильмы или игры с таким расширением, то легко сможете их открыть.
Чем открыть файл с форматом ISO? Обзор программ, лучшие быстрые и бесплатные решения для просмотра и запуска образов ISO.
Загружая в интернете фильмы и игры, привычно сталкиваться с форматами.avi, .exe. Порой попадаются и аналогичные. Например, скачав нужные материалы, можно наткнуться на файл.iso. Чем открыть подобный, и какое значение имеет данный формат, можно узнать из этой статьи.
Для чего нужен ISO формат
Такой тип материалов весьма распространен. Популярность его обусловлена практичностью и удобством работы. Отвечая на вопрос “для чего нужен.ISO”, стоит начать с того, что данный формат представляет собой образ (архив с полным содержанием диска) CD, DVD, а также BR (сокращение формата Blue Ray).Предназначены ISO-файлы для открытия в так называемых виртуальных приводах. Для этого существуют специальные программы. Отличие виртуальных от классических приводов заключается в том, что первые физически не существуют, но если к таком подключить файл с разрешением.ISO, то ПК станет воспринимать его как стандартный CD, BR или DVD.
Важно! ISO-формат позволяет создавать резервные копии дисков, а также обращаться к ним без необходимости применения стандартного диска с коробки. Так обеспечивается удобство работы и продлевается срок службы стандартных носителей, которые со временем могут изнашиваться.Несмотря на все удобство работы с таким форматом, есть одна существенная особенность - открыть его можно с помощью специальных программ для так называемого прожига дисков. О том как это сделать и посредством каких инструментов и поговорим далее.
Обзор программ для открытия ISO файлов
Итак, если в ПК попал файл.ISO, открыть его поможет программа, которая осуществляет запись данных на диск или очистку его. К числу подходящих можно отнести следующие:- Alcohol 120%
- DAEMON Tools
- Ultra ISO
Важно! Даже стандартный архиватор WinRAR поможет в вопросе открытия материалов.ISO. Подойдут и другие версии программ подобного назначения, например, 7z.
Alcohol 120%
Весьма популярная программа для работы с подобного рода материалами. У нее есть две важные особенности, которые необходимо учитывать:- лицензионная версия является платной
- для новичков Alcohol 120% может показаться несколько трудной
- Загрузите и установите на ПК программу
- В тот момент, когда будет происходит инсталляция, появится предложение о создании виртуального привода. Его нужно принять
- После того, как установка завершена, перезагрузите ПК. По завершению этой операции в общем списке доступных приводов можно будет увидеть новый, виртуальный
- Выберите нужный файл.ISO и кликните по нему правой кнопкой мыши. Появится контекстное меню, в котором необходимо указать вариант “Монтировать образ”
- Далее откроется диалоговое окно. В нем требуется указать нужный файл
- После этих манипуляций в автоматическом режиме Alcohol 120% ISO-файл откроет для просмотра и запуска содержимого
DAEMON Tools

Эта утилита не менее популярна, чем предыдущая. Ко всему прочему является бесплатной, и алгоритм ее использования несколько проще.
- Открываем программу. В основном ее меню выбираем вариант “Добавить образ”
- Выбираем нужный нам файл и кликаем на кнопке с названием “Открыть”
- По ярлыку открытого файла нужно кликнуть правой кнопкой мыши, вызвав тем самым контекстное меню. В нем выбираем вариант “Mount Drive” (Монтировать образ)
-
UltraISO

Утилита предназначена специально для работы с материалами данного типа. UltraISO - программа простая и удобная в применении.
- После установки утилиты запускаем ее и в разделе с названием “Файл” выбираем опцию “Открыть”
- Указываем расположение необходимого файла и открываем его в UltraISO
- Материал появится в правой части окна. Все файлы, содержащиеся в образе можно извлечь на ПК и запустить
WinRAR

Эта утилита встроена в стандартный набор программ Windows. Winrar ISO-файлы распаковывает аналогично прочим архивам. Достаточно кликнуть правой кнопкой мыши по интересующему образу, нажать вариант “Извлечь” в контекстном меню и в появившемся диалоговом окне указать место для хранения разархивированных материалов. Все, что остается делать после этого - ждать окончания процесса.
Nero

Ранее у привычного многим пакета утилит от Nero был специальный проект, который поддерживал ISO образ (Nero Image Drive). Сейчас он не активен. Поэтому эта программа, к сожалению, является не подходящей для запуска файлов виртуального привода.
Важно! Все описанные утилиты имеют русскоязычные версии. Это в сочетании с простым и интуитивно понятным интерфейсом делает применение подобных программ чрезвычайно легким.Представленный список решений вполне подходящ для того, чтобы выбрать один из наиболее приемлемых вариантов открытия ISO образов. Работа с каждым из них проста и не требует специальных навыков. Наглядно увидеть процесс использования утилит можно в видео-обзоре.
Как открыть ISO образ: видео
Когда необходимо записать диск для переустановки Windows, создать “живой” Live CD или компактно сохранить содержимое DVD, мы используем специальный формат хранения данных – образы ISO.
Эти образы, можно сказать – вещь универсальная. В виде ISO-файлов распространяются многие программы, особенно игры.
Без ISO не обойтись при скачивании больших многокомпонентных структур данных, таких как дистрибутивы операционных систем.
Словом, знать, что это такое тип файла ISO, и знать как открыть образ диска – “обязанность” каждого продвинутого юзера.
Что такое формат ISO
ISO – это образ файловой системы оптического диска (CD) – особый файл, схожий по структуре с архивом, где содержатся все данные носителя, включая загрузочные сектора, служебную информацию и прочее. Причем в том самом порядке, в каком они находились на оригинальном диске.
Благодаря тому, что в ISO-образе структура данных оригинала никак не меняется, и возможна его перезапись на другие носители без потерь.
По сути, ISO – это замена CD и DVD, причем вполне эквивалентная им и более удобная, ведь многие современные компьютеры уже не оснащаются оптическими приводами.
Какой программой можно открыть файл iso?
Для работы с ISO-образами существуют специальные приложения, названия которых хорошо знакомы многим пользователям: Alcohol 120%, Daemon Tools, UltraISO, ImgBurn и т. д.
Эти программы позволяют открывать, создавать, редактировать ISO-файлы, монтировать их в виртуальный привод, чтобы можно было работать с образами, как с настоящими оптическими дисками.
Как открыть ISO средствами ОС Windows 8
Чтобы посмотреть содержимое ISO-файла на чистой Windows 8, без программ, сопоставленных этому формату, выберите из контекстного меню этого файла пункт “Подключить”.
 После этого в списке устройств со съемными носителями появится виртуальный DVD-дисковод, открыв который можно посмотреть содержимое ISO.
После этого в списке устройств со съемными носителями появится виртуальный DVD-дисковод, открыв который можно посмотреть содержимое ISO.
 Нередко функция “Подключить” на Windows 8 отказывается работать как нужно. Так, могут не подключаться образы, которые:
Нередко функция “Подключить” на Windows 8 отказывается работать как нужно. Так, могут не подключаться образы, которые:
- находятся на сетевых дисках;
- находятся на носителях, отформатированных в любой файловой системе, кроме NTFS.
Также, если возникают проблемы, попробуйте установить обновления Windows.
Кроме просмотра вы можете записать образ на диск средствами системы или найти какое-либо приложение в магазине Windows Store.



- В магазине вы сможете отыскать то, что мы будем рассматривать дальше.
Как открыть образ ISO с помощью архиваторов 7-ZIP и WinRAR
Поскольку образы ISO являются по сути архивными файлами, их можно открывать обычными архиваторами. Так, это легко сделать с помощью привычных нам WinRAR и . После установки эти программы удобно запускать из контекстного меню.
Попробуем извлечь файлы из образа ISO с помощью 7-ZIP – бесплатного многофункционального архиватора.


Теперь испытаем WinRAR – условно-бесплатную, но тем не менее весьма популярную программу. Ее мы также будем запускать из контекстного меню.


К сожалению, ни 7-ZIP, ни WinRAR не позволяют редактировать содержимое ISO. То есть, вы можете извлекать оттуда любые данные, но не можете что-либо удалять или добавлять. Для этого существуют другие инструменты, которые мы также разберем. Ну а пока изучим возможности Daemon Tools.
Как открыть ISO через Daemon Tools
– специализированная программа-эмулятор виртуальных дисков. Она позволяет монтировать ISO-образы в виртуальный оптический привод и работать с ним, как с физическим.
Виртуальный привод будет отображаться в проводнике Windows. Вы сможете открывать его, копировать оттуда файлы, запускать их и т. д. Словом, делать все то же, что и с настоящим CD\DVD.



Как открыть ISO через Alcohol 120%
Alcohol 120% – многофункциональное средство управления файлами ISO. С помощью этого приложения можно создавать собственные ISO из физических дисков, копировать их с диска на диск, записывать и т. д. Но нас сейчас интересуют возможности открытия образов.
Разберемся, как это делается.



Alcohol 120%, к сожалению, не имеет бесплатных версий, есть trial версия на 15 дней. Стоимость лицензии составляет около € 70.
Как открыть файл ISO с помощью UltraISO
UltraISO – отличный инструмент, позволяющий не только открывать и монтировать образы, но и редактировать их, то есть менять содержимое. Причем, это основная функция программы.


UltraISO – действительно замечательный инструмент, обладающий полным набором функций для работы с ISO и другими форматами образов. Если выбирать из тех программ, что мы рассмотрели, то соотношение стоимости лицензии ($29.95) и возможностей UltraISO кажутся наиболее оптимальными.
Как нам удалось выяснить, работать с ISO-файлами позволяют многие средства – от обычных архиваторов, которые установлены почти на каждом компьютере, до специализированных и дорогостоящих средств, позволяющих делать с образами практически всё.
Если вам не требуется ничего, кроме возможности просматривать и извлекать файлы из ISO, можете обойтись бесплатными приложениями, вроде 7-ZIP или Daemon Tools Lite.
А для создания и редактирования образов, особенно если это имеет отношение к вашей работе, стоит подумать о большем и купить понравившийся инструмент.
Практически все новички «компьютерного» мира задаются одним и тем же популярным вопросом: как открыть ISO-файл? Ведь именно в таком формате хранятся образы игр и операционных систем. Штатные средства Windows не позволяют открыть файл с расширением.iso, поэтому приходится прибегать к сторонним программам, среди которых много бесплатных утилит.
Что такое ISO-файл?
По сути, ISO-файл – это образ диска (CD или DVD), сделанный какой-либо программой. Это своего рода архив, в котором хранится вся информация о содержании диска, а также сами файлы. На деле можно создать любой образ диска, будь то DVD-диск с игрой/фильмом или CD-диск с музыкой. Но в большинстве случаев в образах хранят игры и дистрибутивы операционок.
Представьте ситуацию: вам принесли диск с игрой. Под рукой чистого диска не оказалось, и вы записали образ в ISO-файл. После того как вы приобретете чистый диск, образ с помощью соответствующих программ можно будет записать на него, и вы получите полную копию оригинального диска.
Способы открытия ISO-файлов
По сути, все способы открытия образов дисков можно классифицировать на две группы:
- открытие файлов архиваторами,
- использование специальных программ для виртуализации/эмуляции диска.
В первом случае файл действительно откроется. Перед пользователем предстанет структура диска. Таким способом рекомендуется открывать образы, когда требуется вытащить с диска какой-либо файлик. К примеру, с дистрибутива Windows нужно «вытянуть» драйвера.
Во втором случае образ диска будет эмулироваться таким образом, будто у вас в приводе имеется аналог диска.
Использование архиваторов
Открыть ISO-файлы можно двумя популярными архиваторами – 7Zip и WinRar. Скачать дистрибутивы архиваторов лучше с офсайтов:
Устанавливаем архиватор, находим на винте нужный нам ISO-файл и кликаем правой кнопкой мышки на нем. Выбираем «Открыть с помощью Winrar/7Zip» и все – образ открыт. Можно открыть любой файл с образа и сохранить его на ПК.
Выбираем русскую версию (рядом с российским флагом) и скачиваем утилиту.

При установке программы не снимайте галочку с пункта «Установить ISO эмулятор».


Открыв «Ультра ИCO», вы увидите следующее окно:

В верхнем углу есть кнопка «Файл». Кликаем ее и дальше выбираем «Открыть».

Указываем путь до образа и в окошке программы видим открытый ISO-файл.

Если нужно виртуализировать диск, то открываем «Мой компьютер». Вы увидите новый виртуальный привод – это и есть ISO-эмулятор. Кликаем на нем правой кнопкой мышки и выбираем «Ultra ISO >> Монтировать». Указываем путь до файла – и все. Диск будет успешно смонтирован.

Работа с Daemon Tools Lite
Как и в случае с Ultra ISO, открываем официальный сайт Даемона http://www.daemon-tools.cc/rus/downloads и скачиваем утилиту.
Устанавливаем софтину и на одном из шагов указываем пункт «Бесплатная лицензия».

Установив утилиту, в правом нижнем углу (в трее рядом с часами) отобразится значок программы – синий кружок с молнией.
Кликнув по нему правой кнопкой, выбираем пункт «Виртуальные приводы >> Добавить виртуальный SCSI-привод». Через пару минут у вас появится новый виртуальный привод, как и в Ultra ISO.

После появления привода снова кликаем на значок и выбираем пункты: «Виртуальные приводы >> Привод 0 >> Монтирование образа». Указываем путь к файлу ISO, и все.

Подробно и интересно о монтировании образов рассказано в этом видеоролике:
Несомненно, лучше пользоваться Daemon Tools Lite, так как эта программа бесплатна и не имеет пробного периода. Если же нужно быстро вытянуть файл из образа, то WinRar вам в помощь.