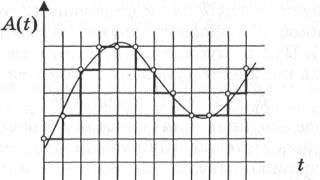Вход в учетку iTunes Store дает возможность приобретать музыкальные треки, кинофильмы и иной контент. Но для этого потребуется Apple ID. Без этого номера к магазину не подступиться.
Учетка используется для многих сервисов от «яблочной» компании – iCloud, iMessage и других. Она должна быть одной для всех iOS – девайсов пользователя. Но доступ возможен к абсолютно всем покупкам в магазине.
Как создать учетку и как зайти с ее помощью в iTunes Store, разберем в этой статье.
- Осуществляем запуск App Store на дисплее iOS – девайса и пользуемся разделом подборок, топ чартов либо поисковым. Это нужно для выбора софта свободного распространения. Важно выбрать приложение, за которое не требуется плата – так мы сформируем номер без привязки к банковской карточке. Если в будущем потребуется прикрепить карту, это можно будет легко сделать. А сейчас разберем самый простой метод. Итак, рядом с подобным софтом будет кнопка загрузки.
- Щелкнуть по этой кнопке и выполнить инсталляцию.
- Во всплывшем окошке выбрать элемент создания ID номера. Выбрать государство и щелкнуть по элементу «Далее». Согласиться с различными положениями и условиями от «яблочной» компании. Вбить свой e-mail. Он должен нормально функционировать. Помните, что это и есть (вернее, будет после завершения всех шагов) логин вашего ID.
- Вбейте двукратно сгенерированный вами же пароль и щелкните по элементу «Далее». Запомните, что символы должны содержать разные типы букв и цифры. Количество символов – не менее восьми. Не применяйте подряд одни и те же символы. Можно использовать какое-нибудь имя плюс телефонный номер. Но это лишь пример и один из сотен вариантов.
- Вбейте параметры безопасности. Произведите выбор 3-х вопросов и предоставьте на них ответы. Постарайтесь выбрать простые варианты, чтобы в случае необходимости легко их вспомнить. Раздел дополнительного e-mail оставьте пустым. Щелкните по разделам готово и далее.
- При заполнении информации о платежах выберите раздел «Нет», если не хотите сейчас выполнять привязку карты банка к вашему ID номеру. Помните, что вы всегда можете это изменить в настройках аккаунта.
- Проверьте свой e-mail. На указанный в процессе формирования учетки адрес поступит послание от Apple для подтверждения операции. Внутри письма нажмите раздел о подтверждении прямо сейчас и вбейте ваш ID. Конечно, вы помните, что ID – это e-mail. Также вбейте символы пароля. Если вы не обнаружите послания у себя в ящике – проверьте спам.
Входим в iTunes с iOS – девайса
- Запускаем приложение iTunes Store.
- Выполняем прокрутку дисплея до низа и щелкаем по элементу входа.
- Нажимаем раздел входа с имеющимся ID номером и вбиваем его и символы пароля. Без этого войти в магазин не получится.
- Щелкаем по кнопке согласия. Все, на этом действие завершится – теперь вы вошли в систему.
Кстати, как только вы зашли в учетную запись, то на автомате попадаете и в музыкальный раздел, в iBooks и иные сервисы. Дальше рассмотрим, как осуществить этот процесс не на айфонах, а на компьютере.
Вход в айтюнс с компьютера
Если у вас на ПК не инсталлирован iTunes, закачайте самую «свежую» версию с ресурса Apple в сети. После проследуйте к приложению и произведите такие действия:
- Откройте iTunes.
- В строчке меню, вверху дисплея ПК либо окошка iTunes выберите раздел учетки и вход.
- Вбейте символы логина и пароля от ID. Щелкните по элементу Enter или по разделу входа.
- Нажмите на значок iTunes Store.
В iTunes также можно поменять данные об учетке и метод оплаты, увидеть историю приобретений продуктов. Там же можно просматривать и покупать музыкальные треки, кинофильмы и многое другое.
Чтобы войти в магазин на Маке, потребуется использовать тот же ID номер, что и для iTunes. После открытия последнего нужно выбрать раздел магазина и пункт входа в строчке меню сверху дисплея ПК.
Как видите, вход в учетную запись с компа не представляет ничего сложного.
На гаджете Apple TV
После входа в «яблочные» сервисы на этом гаджете можно закачивать кинофильмы, музыкальные композиции и шоу, приобретенные в магазине iTunes Store. На нем же можно прослушивать треки, доступные в рамках подписки на «яблочную» музыку. Но гаджет должен быть четвертой линейки, на более ранних вариантах эта опция недоступна.
Учетная запись Apple ID позволяет загружать контент из iTunes и App Store. Она также позволяет синхронизировать напоминания, календари и контакты с iCloud, активирует
FaceTime и синхронизирует Сообщения между несколькими устройствами. Если вы купили iPhone и хотите получить максимальную отдачу, обязательно создайте Apple ID. Ну, а чтобы, вам было проще это сделать я публикую эту пошаговую инструкцию.
Навигация по странице:
Как создать новый Apple ID на iPhone или iPad с прошивкой iOS 11 и выше
Как создать новый Apple ID на iPhone или iPad с прошивкой iOS 11 и ниже

Как отвязать iPhone или iPad от Apple ID на iOS 11 и выше

Как отвязать iPhone или iPad от Apple ID на iOS 11 и ниже
- Откройте Настройки на устройстве.
- Откройте iCloud .
- Нажмите «Выйти «.
- Нажмите «Выйти «, чтобы выйти из системы iCloud и отвязать iPhone или iPad от Apple ID. Учтите, что все фотографии из медиатеки iCloid и остальной контент iCloud будет удален из этого iPhone или iPad.
- Выберите удалить или сохранить на устройстве календари iCloud, данные Safari, напоминания и контакты.
- Введите пароль, чтобы выключить «Найти iPhone/iPad» и нажмите «Выключить».

Как войти в iCloud с существующем Apple ID на iPhone и iPad с iOS 11 или выше

Как войти в iCloud с существующем Apple ID на iPhone и iPad с iOS 11 или ниже
- Откройте Настройки на устройстве.
- Откройте iCloud .
- Введите e-mail и пароль , связанные с вашим Apple ID.
- Нажмите «Войти «.
- Выберите «Объединить » или «Не объединить» для синхронизации данных Safari, напоминаний, контактов и календарей.
- Нажмите «Ок «, чтобы подтвердит включение функции «Найти iPhone/iPad «.

Есть вопросы?
Если у вас остались какие-либо вопросы по поводу создания нового Apple ID? У вас проблемы, с входом используя другой Apple ID? Пишите в комментариях, постараемся помочь.
Пользователи, впервые начав использовать iPhone или iPad, обязательно сталкиваются с таким термином как Apple ID. Приложения регулярно требуют ввести какой-то Apple ID и в случае отказа практически перестают работать. Такая ситуация раздражает и запутывает неопытных пользователей, которые не понимают, что такое Apple ID, для чего он нужен и как его получить.
Apple ID – это единая учетная запись, которая используется компанией Apple для идентификации пользователей своих продуктов. Данная учетная запись создается один раз, после чего ее можно использовать для входа во все продукты Apple. В частности, Apple ID используется для входа в такие сервисы как магазин приложений App Store, магазин медиа-контента Store, облачное хранилище iCloud, приложения для связи iMessage/iChat/FaceTime.
Если у вас есть учетные записи на таких сайтах как Google или Yandex, то вы наверняка знакомы с подобной системой. Например, зарегистрировав почту на Google, вы получаете учетную запись, которую можно использовать для входа во все продукты компании Google. Вам не нужно регистрировать отдельный аккаунт для почты Google, отдельный аккаунт для Youtube и так далее. Точно также с Apple ID, регистрируетесь один раз и дальше используете один и тот же аккаунт.
Для чего нужен Apple ID
Теперь немного подробней о том, для чего используется Apple ID. Как вы уже знаете, Apple используется входа в продукты и сервисы компании Apple. А это предоставляет вам следующие возможности:
- Покупать или арендовать медиа-контент в магазине iTunes Store;
- Покупать приложения и игры для iPhone или iPad в магазине приложений App Store;
- Пользоваться видеозвонками с помощью приложения FaceTime;
- Покупать приложения и игры для компьютеров iMac, Mac Pro, Macbook, Mac Mini в магазине приложений Mac App Store;
- Получать тестовые beta-версии операционных систем iOS и OS X;
- Приобретать гаджеты и аксессуары в интернет-магазине Apple Online Store;
- Общаться с друзьями с помощью приложений iChat и iMessage;
- Пользоваться облачными хранилищами iCloud и iTunes Match;
- Слушать онлайн-радио с помощью сервиса iTunes Radio;
- Пользоваться бесплатными учебными материалами на сервисе iTunes U;
- Создавать и управлять собственной коллекцией медиа-контента в Apple TV;
- Пользоваться функцией «Найти iPhone», которая позволяет найти украденный или потерянный гаджет;
- Покупать электронные книги в книжном онлайн-магазине iBooks Store;
- Обращаться за помощью в службу поддержки компании Apple;
- И многое другое;
Как видите список возможностей, которые открывает Apple ID, достаточно широкий. Поэтому если вы приобрели iPhone, iPad или компьютер Mac, то не стоит отказываться от использования Apple ID. Так вы лишь ограничите возможности вашего мобильного устройства.
Как получить Apple ID
Самый простой способ получить Apple ID – это создать его при первом запуске нового Apple устройства. После включения нового iPhone или iPad вам предложат выбрать свою страну, подключиться к Wi-Fi сети, настроить доступ по отпечатку пальца или лицу и т.д. На одном из этапов настройки нового Apple устройства вам предложат войти в систему с использованием Apple ID. Здесь нужно нажать на ссылку «Нет Apple ID» и пройти процедуру регистрации.

Если вы пропустили этот этап или хотите получить другой Apple ID, то вы можете зарегистрировать его, например, с помощью программы iTunes на компьютере. Для этого запустите программу iTunes, откройте меню «Учетная запись» и выберите вариант «Войти».

После чего нажмите на кнопку «Создать новый Apple ID» и пройдите процедуру регистрации новой учетной записи.

Для регистрации учетной записи Apple ID понадобится ввести свое имя, рабочий адрес электронной почты (он будет использоваться в качестве имени пользователя), пароль, дату рождения, резервный адрес электронной почты, а также три контрольных вопроса и ответы на них.
Что еще нужно знать о Apple ID
В заключении приведем несколько важных фактов об Apple ID. Эта информация поможет вам не поддаваться на заблуждения и мифы об Apple ID, которые часто распространяются на разных сайтах в сети.
- Для получения Apple ID не обязательно вводить данные платежной карты. При обычной регистрации Apple ID у вас будут требовать ввести информацию о вашей платежной карте и пропустить этот этап не получится. Но, если вы твердо намерены ничего не покупать, то можно немного схитрить и зарегистрировать Apple ID без карты. Для этого нужно запустить AppStore на вашем устройстве и попытаться установить бесплатное приложение. В этом случае на этапе ввода платежной информации у вас появится возможность не вводить данные вашей карты.
- Доступ к Apple ID можно восстановить. Не стоит паниковать, если вы потеряли пароль и не можете войти в Apple ID. Как и любой другой пароль, пароль к Apple ID можно восстановить. Более подробно о восстановлении пароля можно почитать .
- Адрес электронной почты, используемой в Apple ID, можно изменить. Для этого нужно зайти , войти в него с помощью Apple ID и перейти в настройки.

Мобильные устройства Apple настолько прочно вошли в пользовательский обиход, что нередко заменяют стационарные ПК, предлагая почти тот же функционал в компактной малогабаритной оболочке. И, тем не менее, «просторный» экран, привычный интерфейс и, как ни крути, пока еще более высокий уровень надежности и производительности не дают пользователям окончательно отказаться от персональных компьютеров. Более того, с помощью ПК очень удобно управлять такими мобильными сервисами, как, например, App Store − регистрация с компьютера занимает не больше пяти минут, при этом все загруженные из App Store приложения сохраняются на жестком диске, и их можно установить на iPhone и iPad даже при отсутствии подключения к Интернету. А при обновлении прошивки или восстановлении вашего девайса, вернуть все игры и программы не составит никакого труда.
Как зайти в App Store с компьютера
Регистрация в App Store через компьютер предусматривает две главные составляющие:
- приложение iTunes (скачать приложение можно )
- и персональный аккаунт Apple ID.
После установки iTunes его нужно открыть и найти пункт меню «Войти», а затем – «Создать учетную запись». Дальнейшая процедура не представляет собой ничего необычного или неожиданного. Вам предложат ознакомиться с условиями пользования и политикой конфиденциальности. Согласившись с ними, нужно будет указать адрес электронной почты, которая будет использоваться в качестве логина. Дальше вводите персональные данные, придумываете пароль, а заодно указываете резервный e-mail и ответы на контрольные вопросы на случай, если вам когда-нибудь доведется его восстанавливать . Потом данные банковской карты и платежную информацию. Завершающий штрих − подтверждение адреса электронной почты. Просто следуйте инструкциям в письме, которое поступит на указанный e-mail. Это все.
Теперь вы можете пользоваться всеми сервисами магазина iTunes, в том числе скачивать игры и программы из App Store (практически так же, как со своего гаджета). Для этого заходите в меню iTunes Store, выбирайте среди прочего App Store и наслаждайтесь покупками.

Зайти в Аппсторе через компьютер, как видите, труда не составляет
Покупать приложения можно, зайдя на страницу с описанием и нажав «Купить» под иконкой программы. Оплата снимается только после подтверждения покупки. За бесплатные приложения можно не платить ☺ – жмите «Загрузить». После загрузки приложения можно перенести на мобильное устройство, подключив его к ПК и проведя синхронизацию.
Как зарегистрироваться в App Store с компьютера без банковской карты
Если платный контент вас не интересует, и возиться с платежной информацией не охота, то данные банковской карты можно и не указывать. Запускаете приложение iTunes, заходите в меню iTunes Store и выбираете пункт App Store (в русскоязычном интерфейсе может быть Программы). Находите бесплатное приложение и на странице с его описанием под иконкой нажимаете «Загрузить». Когда для загрузки потребуется войти в аккаунт, выбирайте «Создать Apple ID». Две минуты стандартных формальностей, таких, как указание e-mail адреса, пароля, резервной почты, ответов на секретные вопросы. Когда дело дойдет до информации о способе оплаты, вежливо откажитесь, выбрав вариант «Нет». Остается только зайти на почту и подтвердить авторизацию.
Так он и работает, Апп Стор на ПК. И, надо признать, такой тандем обеспечивает оптимальное использование портативных гаджетов при помощи компьютера, ничуть не умаляя достоинств ни мобильных, ни стационарных устройств.
Сбросить пароль к AppleID через Apple com может только владелец устройства. Также, с помощью пароля телефон можно заблокировать в случае его потери или кражи.
Рассмотрим детальнее все возможные способы.
Для чего нужен Apple ID?
Apple ID – это официальный идентификатор пользователя в системе, к которому привязываются все данные об устройствах, настройки, покупки в онлайн-магазинах, скидочные карты, гарантийное обслуживание.
Учетная запись используется для входа во все яблочные сервисы – от до магазина .
Выполнять вход в аккаунт устройство требует только раз – во время первой настройки гаджета после покупки.
В дальнейшем, пара логин-пароль может потребоваться только в случае изменения важных настроек девайса.
Так как данные для входа задаются лишь раз, через долгое время пользователи не помнят свои пароли. Без кодового слова вы не сможете войти в профиль и совершать следующие действия:
Также, Apple ID позволяет привязать все аксессуары к компьютеру и смартфону ( , ). В результате утери пароля, вы не сможете использовать и дополнительные устройства.
Способ 1 – Ответы на контрольные вопросы
Этот способ является самым простым и быстрым вариантом восстановления.
Он подойдет в том случае, если вы или ваш ребенок по неосторожности ввели пароль неверно 10 раз и к аккаунту не был привязан адрес дополнительной электронной почты.
Следуйте инструкции:
1 С помощью мобильного браузера или ПК зайдите сюда . Это официальный сайт Apple, с помощью которого можно вернуть доступ к идентификатору;
2 Введите логин от Apple ID и символы, указанные на рисунке. Пароль на этом этапе вводить не требуется, так как системе нужно только узнать, к какому именно аккаунту вы не можете получить доступ. Логин имеет форму адреса электронной почты;

4 Введите дату рождения , которая была указана при регистрации и нажмите на «Продолжить»:

5 Ответьте на два контрольных вопроса:

6 В результате успешного ответа на все вопросы вы будете перенаправлены на страничку сброса пароля. В текстовые поля введите новый пароль. Придерживайтесь всех требований к созданию кодового слова (минимум 8 символов, использование разных регистров и спецсимволов):

7 Нажмите на «Сбросить пароль». Готово, теперь вы сможете выполнить вход в свой Apple ID уже с новым паролем.

Способ 2 – Использование электронной почты
Данный способ сброса подойдет, если у вас есть доступ к указанному при регистрации Email. На него система отправит ссылку для восстановления пароля. Следуйте инструкции:

- В новом окне кликните на пункт «Получить сообщение» . Оно будет отправлено на вашу электронную почту. Её адрес – это ваш логин в системе Apple ID.

Осталось только проверить свой почтовый ящик. Если письма нет в папке «Входящие» , проверьте директории «Спам» , «Социальные сети» , «Промоакции» . Оно могло попасть туда.

Укажите новый пароль, сохраните изменения и снова без проблем авторизуйтесь в с любого гаджета.

Способ 3 – Двухэтапная проверка
Двухэтапная проверка – это опция, с помощью которой вы можете подтвердить вход в Apple ID без использования пароля.
Вам понадобятся только два устройства Apple, которые привязаны к одному идентификатору.
Важно! Для использования этой опции, проверка должна быть заранее подключена в настройках вашего аккаунта.
Следуйте инструкции:
- Перейдите на сайт iforgot.apple.com;
- Введите логин для поиска вашей учетной записи;
- Кликните на «Забыл пароль?» ;
- В предложенный вариантах сброса нажмите на «Подтверждение личности» ;
- В новом окне введите ключ, который был сгенерирован сразу после первой настройки двухэтапной идентификации;


Подтвердите ввод и нажмите на клавишу «Сброс».
Способ 4 – Альтернативная почта
Этот метод будет работать в том случае, если в процессе регистрации или настройки своего Apple ID вы указали адрес доверенного электронной почты, на которую Apple может отправлять важные ссылки и другие данные.
На этапе восстановления пароля будет доступен вариант «Отправить письмо на **********@***.com» , где спрятанные символы – это адрес почты.
Он должен быть известен только вам.
В результате отправки письма, вы получите такое же сообщение от Apple, как и в способе 2, только придет оно не на привязанную к аккаунту почту, а на альтернативный адрес.
Способ 5 – Обращение в службу поддержки
Если ни один из вышеперечисленных способов восстановления вам не подошел, остается только один – создание обращения в службу поддержки Apple.
Такое действие позволяет связаться с официальными представителями компании для разъяснения ситуации.
Лишь в редких случаях пользователи теряют абсолютно все данные, с помощью которых можно выполнить сброс пароля самостоятельно.
Как правило, юзеры покупают б/у Айфон и только после покупки выясняется, что на нем установлен чужой Apple ID. Соответственно, покупатель ничего не знает о логине и пароле входа.
Если вы попали именно в такую ситуацию, сразу же свяжитесь с продавцом. Возможно, он просто не знал о том, что нужно выйти и своей учётки и что без этого вы не сможете привязать к гаджету свой Apple ID.
После покупки продавец не выходит на связь? Тогда есть большая вероятность того, что вам продали краденный телефон.
В любом случае, у вас не будет никаких данных для сброса пароля, поэтому нужно писать в поддержку Apple .
Следуйте инструкции, чтобы написать обращение в Apple Support:

- В новом окне кликните на поле Search Support и в выпадающем списке выберите Apple ID Account Page. Если список не появился, наберите в текстовом поле поиска «Apple ID» и перейдите по первой ссылке;

- Выберите указанное на рисунке поле :

- Далее выберите ваше местоположение с помощью соответствующей кнопки или карты. Введите серийный номер устройства. Он указан на коробке или под аккумулятором;

- На странице https://getsupport.apple.com/ выберите вопрос «Сброс пароля» . Далее вы будете перенаправлены в окно создания обращения в нем вы можете описать свою проблему и приложить файлы (сканы документов, фото). Работник службы поддержки свяжется с вами по указанному номера телефона или электронному адресу.

Рис.10 – оплата с заблокированным экраном
Сколько ждать ответа и стоит ли писать обращение?
Агенты поддержки на территории РФ и СНГ отвечают в течении 3-7 рабочих дней. Рекомендуем писать в саппорт даже если вы уверенны в том, что случай безнадежный.
Приобрели ? Докажите компании факт покупки, покажите все документы, которые есть на руках.
Пришлите фото себя с телефоном в руках, фото коробки с указанием серийного номера, ссылку на объявление о продаже устройства, номер продавца.
Все эти данные будут важными в ходе разбирательства.
Часто встречаются случаи, когда Apple восстанавливала доступ к для тех, кто купил б/у девайс.
Пользователи, у которых просто не получается самостоятельно сбросить , получают мгновенный ответ и возможность изменить данные Apple ID.
Тематические видеоролики: