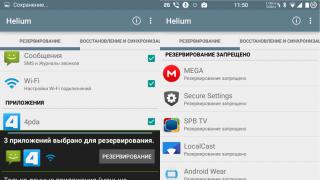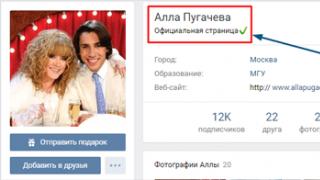Все мы знаем, что устройства от Apple всегда работают очень классно и стабильно. Да, с этим не поспоришь. Бывают правда случаи, когда и на iPhone, или iPad возникают некоторые проблемы. Сегодня мы рассмотрим очень популярную проблему, когда iPhone, или iPad перестают видеть Wi-Fi сеть от вашего роутера. Да, проблема есть, и сейчас мы постараемся ее решить.
Вы подключали свой телефон, или планшет к Wi-Fi сети, пользовались, все работало, и тут в какой-тот момент видите, что например iPad отключен от Wi-Fi. Заходите в настройки, а вашей беспроводной сети там нет. Получается, что iPad перестал видеть Wi-Fi. Точно такая же ситуация может произойти и с iPhone, он так же может перестать видеть вашу Wi-Fi сеть. Самое интересное, что другие устройства: телефоны, планшеты, ноутбуки и т. д. продолжают подключатся к беспроводной сети и отлично работать. И что еще интересно, другие Wi-Fi сети тот же iPhone видит (если они есть) , а вашу домашнюю сеть не видит. Или вообще не видит ни одной беспроводной сети. Многие, сразу несут свои устройств в ремонт и т. д. Не нужно спешить, сейчас постараемся во всем разобраться.
Не важно какой версии у вас iPhone: 4, 5, 6, 7, 8, или даже iPhone X. Точно так же с планшетом, проблемы наблюдаются как на обычном iPad, так и на iPad mini. С версиями iOS та же история. Пишут, что проблема появляется на тех устройствах, которые привезены из Америки. Кстати, читал, что на iOS 8 устройства часто не видят Wi-Fi, или просто теряют соединение. И еще один важный момент, мы рассмотрим проблему, когда Wi-Fi сеть не отображается в списке доступных сетей на планшете, или телефоне. Просто бывает очень много случаев, когда тот же iPhone не подключается к беспроводной сети. О решении этой проблемы я писал в статье: .
iPhone, или iPad не видят Wi-Fi сеть от домашнего роутера: возможные решения
1 Снимите чехол со своего устройства. Есть чехлы, после надевания которых Айфон, или Айпад перестает видеть вообще все Wi-Fi сети. Только что все работало, и тут такая проблема. И мало кто даже догадывается, что это все из-за чехла. 2 Перезагрузите свои устройства. Друзья, не нужно сразу делать какие-то сложные настройки, нести устройство в ремонт и т. д. Нужно сначала просто выключить и включить Wi-Fi на вашем мобильном устройстве от Apple. Если не поможет, то перезагрузите свое мобильное устройство. И обязательно . Возможно, просто какой-то сбой в работе роутера, или мобильного устройства, и поэтому, были проблемы с Wi-Fi. Очень часто, простая перезагрузка помогает. Можно даже несколько раз перезагрузить роутер.Возможно, вам еще пригодится .
3 Изменяем канал и регион в настройках роутера. Это самый главный и как показывает практика эффективный способ решения проблемы с отсутствием Wi-Fi сети на устройствах от Apple. Нужно попробовать сменить канал вашей Wi-Fi сети. Такая проблема очень часто появляется там, где есть много беспроводных сетей. Так же, можно попробовать сменить регион на United States, который задается в настройках роутера.О том, что такое канал, и о смене канала на разных роутерах: Tp-Link, Asus, D-Link, Tenda и Zyxel я писал в статье: Там все очень подробно написано и показано на скриншотах. Думаю, что проблем со сменой канала возникнуть не должно. Что касается смены региона, то как правило, он меняется на той же странице, что и канал, в настройках вашего маршрутизатора.
Вот для примера, смена канал и региона на Tp-Link:

Регион можно попробовать поставить United States. А канал, 1-ый, или 6-той. Если результата не будет, то можно попробовать разные варианты. Не забудьте сохранить настройки и перезагрузить маршрутизатор.
Думаю, что после этих действий iPhone, или iPad увидит ваш Wi-Fi, и без проблем подключится к нему.
4 Делаем сброс настроек сети на iOS. Честно говоря, не знал о таком способе. Нашел в интернете информацию, что решить проблему с подключением к беспроводной сети на iOS 8 можно сбросом настроек сети. В настройках вашего устройства перейдите в Настройки - Основные - Сброс - Сбросить настройки сети .
Подтвердите сброс и дождитесь, пока устройство перезагрузится.
В том случае, если устройство вообще не видит ни одну сеть (а другие устройства видят) , и вы уже все перепробовали, то в большинстве случаев это из-за какой-то аппаратной проблемы. Поэтому, нужно обращаться в сервисный центр.
Если ничего не помогло, то описывайте свою проблему в комментариях, будем разбираться вместе. Так же почитайте комментарии, там есть много полезной информации на эту тему.
С каждым новым крупным обновлением iOS или даже macOS некоторые пользователи испытывают достаточно серьезные проблемы. iOS 10 в этом смысле не стала исключением. Многие пользователи начали жаловаться на проблему в работе сети Wi-Fi. Есть несколько способов решить проблему.
Перезагрузка роутера
Звучит достаточно просто, но иногда проблема не в мобильном устройстве и не в iOS. Для начала стоит убедиться, что сам роутер исправен.
Аппаратная перезагрузка iOS-устройства
Если перезагрузка роутера не помогла, следующим логическим решением будет выполнить «жесткую» перезагрузку самого iPhone или iPad. Для этого необходимо удерживать кнопки Power и Home (или кнопку громкости на iPhone 7) в течении 10-15 секунд, пока на экране не появится логотип Apple.
Повторное подключение к сети Wi-Fi
Нестабильное Wi-Fi-соединение не всегда означает аппаратную или программную неисправность, иногда это может быть просто сбой конкретного подключения к конкретной сети. Для того, чтобы исправить ее, перейдите в настройки Wi-Fi и нажмите на значок «i» возле нужной Wi-Fi-сети, после чего выберите «Забыть эту сеть». Теперь попробуйте заново подключиться к сети.
Сброс сетевых настроек
Во многих случаях помогает сброс настроек сети. Перейдите в Настройки -> Основные -> Сброс -> Сбросить настройки сети. Данная процедура не затрагивает пользовательские данные, но удаляет все сетевые подключения.
Помощь Wi-Fi
«Помощь Wi-Fi» – достаточно интересная и относительно новая функция в iOS. Она не является уникальной для iOS 10, но оказывает влияние на работу Wi-Fi. Смысл функции «Помощь Wi-Fi» заключается в умении сравнивать пропускную способность интернет-соединения по Wi-Fi и по мобильной сети. В том случае, если беспроводная сеть работает недостаточно стабильно и быстро, мобильное устройство способно самостоятельно переключаться на использование мобильного интернета – 3G или LTE. Для отключения функции перейдите в Настройки -> Сотовая связь.
Отключение служб геолокации для Wi-Fi
Еще одна функция, которая непосредственно влияет на подключение к Wi-Fi. Для того, чтобы отключить службы геолокации для сетей Wi-Fi, зайдите в Настройки -> Конфиденциальность -> Службы геолокации -> Системные службы, с помощью ползунка деактивируйте службу геолокации для сети Wi-Fi и перезагрузите устройство.
«Чистая» установка iOS 10
Если ничего из вышеперечисленного не помогло, время перейти к более радикальным методам. Для выполнения так называемой «чистой» установки необходимо обновить iTunes для Mac или Windows до последней версии и скачать IPSW-файл прошивки iOS 10 для устройства .
Теперь выключите режим «Найти iPhone» в Настройки-> iCloud -> Найти мой iPhone. Подключите iOS-устройство к компьютеру и выберите его в iTunes. С зажатой клавишей Alt на Mac и Shift на Windows выберите опцию «Восстановить» и укажите путь к скачанному IPSW-файлу.
Дождитесь загрузки устройства и восстановите свои данные из резервной копии.
Откат на iOS 9
Если даже установка iOS 10 «с нуля» ничего не изменила, возможно, стоит откатиться на предыдущую версию ОС.
Для начала скачайте IPSW-файл прошивки iOS 9 для вашего устройства . Затем выключите режим «Найти iPhone» в Настройки-> iCloud -> Найти мой iPhone.
Подключите iOS-устройство к компьютеру и переведите его в режим DFU. В iTunes с зажатой клавишей Alt на Mac и Shift на Windows выберите опцию «Восстановить» и укажите путь к скачанному IPSW-файлу.
Не отключайте гаджет от компьютера, пока iTunes не уведомит об успешном завершении.
Сейчас мы с вами разберемся в причинах почему iPhone плохо ловит WiFi, что может выражаться в:
- низкая скорость скачивания, хотя уверены, что раздача на высокой скорости;
- WiFi-соединение постоянно обрывается (прыгает);
- уровень сигнала крайне низок.
Иногда причиной может служить выход из строя модуля WiFi в самом Айфоне и здесь потребуется его замена. Подобное можно выполнить только в сервисном центре, как наш.
В других случаях причиной служит программные ошибки, настройки или проблема на стороне роутера/модема, раздающего WiFi.
Если у вас проблемы в работе продукции Apple или требуется ремонт Айфона - наш сервисный центр к вашим услугам. Оригинальные запчасти и гарантия!
Как улучшить сигнал WiFi
Прежде всего попробуйте перезагрузить iPhone. Это сбросит программные ошибки на телефоне.
Чтобы выполнить принудительную перезагрузку, зажмите одновременно кнопку включения (Power) и Home. Для моделей 7/7Plus и новее - кнопка громкости меньше. Теперь проверьте уровень WiFi и скорость.
Ухудшение качества приема WiFi может быть из-за роутера. Если он настроен на канал вещания, где есть много других аналогичных сетей, то они перекрывают друг друга. Необходимо в самом роутере поменять WiFi-канал на тот, где меньше пересечений.
Еще одним способом улучшения приема WiFi - это переподключиться к нему:
- Настройки
- Клик по названию вашей сети
- Забыть эту сеть
- Подключаемся к ней снова, вводя пароль доступа
Еще одним вариантом является сброс настроек сети. Делается это в "Настройки" -> "Основные" -> "Сброс" -> "Сброс настройки сети".
Если Айфон стал плохо ловить WiFi после обновления iOS, то высока вероятность ошибок в самом обновлении операционки. К сожалению, в последнее время Apple часто выпускает iOS с ошибками. В такой ситуации ждем обновления с патчами.
Справедливые, не завышенные и не заниженные. На сайте Сервиса должны быть цены. Обязательно! без "звездочек", понятно и подробно, где это технически возможно - максимально точные, итоговые.
При наличии запчастей до 85% процентов сложных ремонтов можно завершить за 1-2 дня. На модульный ремонт нужно намного меньше времени. На сайте указана примерная продолжительность любого ремонта.
Гарантия и ответственность
Гарантию должны давать на любой ремонт. На сайте и в документах все описано. Гарантия это уверенность в своих силах и уважение к вам. Гарантия в 3-6 месяцев - это хорошо и достаточно. Она нужна для проверки качества и скрытых дефектов, которые нельзя обнаружить сразу. Видите честные и реальные сроки (не 3 года), вы можете быть уверены, что вам помогут.
Половина успеха в ремонте Apple - это качество и надежность запчастей, поэтому хороший сервис работает с поставщиками на прямую, всегда есть несколько надежных каналов и свой склад с проверенными запчастями актуальных моделей, чтобы вам не пришлось тратить лишнее время.
Бесплатная диагностика
Это очень важно и уже стало правилом хорошего тона для сервисного центра. Диагностика - самая сложная и важная часть ремонта, но вы не должны платить за нее ни копейки, даже если вы не ремонтируете устройство по ее итогам.
Ремонт в сервисе и доставка
Хороший сервис ценит ваше время, поэтому предлагает бесплатную доставку. И по этой же причине ремонт выполняется только в мастерской сервисного центра: правильно и по технологии можно сделать только на подготовленном месте.
Удобный график
Если Сервис работает для вас, а не для себя, то он открыт всегда! абсолютно. График должен быть удобным, чтобы успеть до и после работы. Хороший сервис работает и в выходные, и в праздники. Мы ждем вас и работаем над вашими устройствами каждый день: 9:00 - 21:00
Репутация профессионалов складывается из нескольких пунктов
Возраст и опыт компании
Надежный и опытный сервис знают давно.
Если компания на рынке уже много лет, и она успела зарекомендовать себя как эксперта, к ней обращаются, о ней пишут, ее рекомендуют. Мы знаем о чем говорим, так как 98% поступающих устройств в СЦ восстанавливется.
Нам доверяют и передают сложные случаи другие сервисные центры.
Сколько мастеров по направлениям
Если вас всегда ждет несколько инженеров по каждому виду техники, можете быть уверены:
1. очереди не будет (или она будет минимальной) - вашим устройством займутся сразу.
2. вы отдаете в ремонт Macbook эксперту именно в области ремонтов Mac. Он знает все секреты этих устройств
Техническая грамотность
Если вы задаете вопрос, специалист должен на него ответить максимально точно.
Чтобы вы представляли, что именно вам нужно.
Проблему постараются решить. В большинстве случаев по описанию можно понять, что случилось и как устранить неисправность.
Привет! По своему опыту могу отметить, что все неполадки, связанные с Wi-Fi модулем на iPhone и iPad (невозможность подключиться, плохой прием сигнала, различные сбои соединения) достаточно редки и встречаются не очень часто. Но это не делает их менее значимыми, ведь пользоваться устройством без интернета, значит лишить себя половины удовольствия. Да что там половины…
Для большинства современных людей отсутствие доступа к сети – это, как минимум, огромная беда. А как максимум – ОГРОМНАЯ БЕДА И ПОЛНАЯ БЕЗНАДЁГА. И с этим безобразием обязательно нужно бороться! Поэтому, сегодня я расскажу, что можно и нужно сделать при появлении различных проблем с беспроводной сетью на Вашем гаджете.
Начинаем!
iPhone или iPad не подключается к Wi-Fi
Самая распространенная неполадка и существует несколько путей ее решения. Но для начала, неплохо было бы определиться – в чем причина проблем с подключением? Для этого, можно попробовать подключить другой телефон (смартфон, планшет) к роутеру. Если все соединилось удачно, значит….
В отсутствии соединения виноват iPhone или iPad
Первым делом необходимо выполнить несколько простых шагов:
Проблема в роутере
Аналогично предыдущему пункту, выполняем все по порядку:
iPhone или iPad плохо ловит сеть Wi-Fi
Слабый сигнал на iOS-устройстве бывает не от хорошей жизни, чаще всего данная проблема возникает по причине:
- Падения, попадание влаги и прочих механических повреждений.
- Некачественного ремонта. Дело в том, что сам модуль, отвечающий за беспроводные соединения достаточно легко повредить при разборе аппарата (особенно это касается моделей iPhone 4 и 4S).
- Заводской брак. Да, у любой техники бывает брак при производстве и Apple не исключение.
Пользователь, при данной проблеме может предпринять не такое большое количество манипуляций, ведь увеличить мощность сигнала Wi-Fi на iPhone или iPad невозможно (не аппаратным и не программным способом), однако на кое-что все-таки есть смысл обратить внимание:
- Для начала, возвращаемся к пунктам, которые описаны выше по тексту в предыдущем подзаголовке, все эти советы справедливы и при данной проблеме.
- Если у маршрутизатора имеется внешние антенны, проверьте их состояние – повреждения, да и просто не откручены ли они?
- Если устройство начало плохо ловить Wi-Fi после обновления прошивки, вполне вероятно сможет помочь полный сброс и из резервной копии.
Справедливости ради, необходимо отметить, что все неисправности описанные в статье, встречаются достаточно редко. В большинстве случаев, беспроводное соединение в устройствах Apple работает корректно и без нареканий.
Если вы попробовали все методы описанные в статье, а проблема сохраняется, то имеет смысл обратиться в сервисный центр. Благо, в большинстве случаев, ценник на услуги по ремонту Wi-Fi на iPhone и iPad является достаточно гуманным.
P.S. А Вас точно работает Wi-Fi? Это очень легко проверить прямо сейчас – ставьте «лайки» и жмите на кнопки социальных сетей.
P.S.S. Остались вопросы или что-то не получается? Смело пишите о проблеме в комментарии – я обязательно постараюсь помочь и подсказать верное решение!