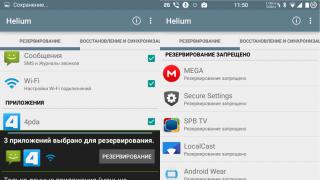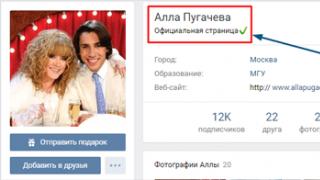Любой пользователь не откажется от наличия хорошей мультизагрузочной флешки, которая бы могла предоставить все необходимые ему дистрибутивы. Современное программное обеспечение позволяет хранить на одном загрузочном USB-носителе несколько образов операционных систем и полезных программ.
Для создания мультизагрузочной флешки понадобится:
- USB-накопитель, объемом не менее 8 Gb (желательно, но не обязательно);
- программа, которая создаст такой накопитель;
- образы дистрибутивов операционных систем;
- набор полезных программ: антивирусы, утилиты диагностирования, средства резервного копирования (также желательно, но необязательно).
ISO-образы операционных систем Windows и Linux можно подготовить и открыть с помощью утилит Alcohol 120% , UltraISO или . Информацию о том, как создавать ISO в Алкоголь, читайте в нашем уроке.
Перед началом работы с нижеприведенным программным обеспечением вставьте Ваш USB-накопитель в компьютер.
Способ 1: RMPrepUSB
Для создания мульзагрузочной флешки понадобится в дополнение архив Easy2Boot. В нем содержится необходимая структура файлов для записи.

Проверить ее работоспособность можно, используя эмулятор RMPrepUSB. Для его запуска нажмите клавишу «F11» .
Способ 2: Bootice
Это многофункциональная утилита, основная задача которой состоит в том, чтобы создавать загрузочные флешки.
Скачать BOOTICE можно вместе с WinSetupFromUsb . Только в главном меню нужно будет нажать на кнопку «Bootice» .
Использование этой утилиты выглядит следующим образом:

Вот и все. Теперь на флеш-накопитель записалась загрузочная информация для операционной системы Windows.
Способ 3: WinSetupFromUsb
Как мы говорили выше, в этой программе есть несколько встроенных утилит, которые помогают выполнить поставленную задачу. Но и сама она также может сделать это, без вспомогательных средств. В данном случае сделайте вот что:

Способ 4: XBoot
Это одна из самых простых в обращении утилит для создания загрузочных флешек. Для корректной работы утилиты на компьютере должен быть установлен
Но что делать, если у Вас дома несколько компьютеров или ноутбуков с установленными различными операционными системами. Или друзья часто просят переустановить Windows или установить его новую версию. Каждый раз создавать загрузочную флешку конечно можно. Также можно купить несколько флешек и установить на них различные программы. Но гораздо проще выбрать такой вариант – создание мультизагрузочной флешки с разными версиями Windows и утилитами. Об этом и пойдет речь в данной статье.
Что потребуется
Итак, что для этого понадобится. Конечно, у Вас должны быть все нужные ISO-образы, которые Вы хотите на нее записать: различные операционные системы и утилиты. Это может быть Windows XP, 7, 8 и другие; Dr.Web LiveCD или Kaspersky Rescue Disk –для проверки компьютера на вирусы, Victoria – для исправления ошибок жесткого диска, Acronis Disk Director – для разделения жесткого диска на разделы и прочие. Скачать их можно с Интернета, или же сделайте образы с дисков , об этом можно прочесть, перейдя по ссылке.
Также нужна будет специальная программа, с помощью которой будем создавать мультизагрузочную флешку, и, естественно, сам USB-накопитель. Его объем выбирайте, исходя из того, что Вы будете записывать. Если это набор различных программ, хватит и 1-4 Гб. Если хотите сделать мультизагрузочную флешку с несколькими ОС, и добавить на нее программы, возьмите флешку с объемом памяти 8 Гб и больше.
В качестве примера, в статье сделаем мультизагрузочную флешку с Windows 8 и программой Victoria. Флешку я взяла объемом 4 Гб. Использовать будем бесплатную программу WinSetupFromUSB.
Скачивание нужной утилиты
Скачать программу можно с официального сайта. Напишите в поисковике «WinSetupFromUSB» и перейдите по ссылке, указанной на рисунке ниже.
Скачивать будем последнюю, на момент написания статьи, версию программы. Переходим по соответствующей ссылке.

Жмем на синюю кнопочку «Download» .

Форматирование флешки
Следующее, что мы сделаем – это отформатируем флешку стандартными средствами Windows , которая у нас будет загрузочной. Скопируйте с нее необходимые файлы, так как вся информация с устройства будет полностью удалена.
Вставьте ее в компьютер или ноутбук, причем использовать нужно USB-порт 2.0. Зайдите в «Компьютер» , кликните по ней правой кнопкой мыши и выберите из контекстного меню «Форматировать» .


Появится информационное окно, что все данные будут уничтожены, нажмите «ОК» .

Когда USB-накопитель будет отформатирован, откроется соответствующее окошко. Нажмите в нем «ОК» и закройте утилиту для форматирования.

Запись операционной системы
Распаковываем скачанный архив с программой WinSetupFromUSB и запускаем файл «WinSetupFromUSB_1-6» .

Первым делом, запишем на нашу мультизагрузочную флешку образ с операционной системой Windows 8.
В окне программы в разделе выбираем флешку, которую мы форматировали. В разделе «Add to USB disk» ставим галочку в поле «Windows Vista/7/8/10/Server 2008/2012 based ISO»

Откроется окно Проводника. Найдите на компьютере нужный образ, в примере это образ операционной системы Windows 8, и нажмите «Открыть» .

Нажмите «GO» .

После того, как процесс будет полностью завершен, появится окошко «Job done» .

У меня флешка всего на 4 ГБ, поэтому записать на нее много операционных систем не получится. Если Вам нужно добавить в мультизагрузочную флешку Windows Vista, 7, 10 – повторите все выше описанные действия. Чтобы добавить Windows XP, в разделе «Add to USB disk» поставьте галочку в поле «Windows 2000/XP/2003 Setup» . Каждый раз выбирайте одну и ту же флешку, на которую записывали образы ранее.
Запись программ
Теперь давайте добавим в мультизагрузочную флешку программу для проверки и исправления ошибок жесткого диска Victoria.
Запускаем WinSetupFromUSB и в разделе «USB disk selection and format tools» выбираем нашу флешку. Дальше, в разделе «Add to USB disk» , ставим галочку в поле «Linux ISO/Other Grub4dos compatible ISO» и нажимаем на кнопочку с тремя точками.

Через Проводник найдите образ программы на компьютере и нажмите «Открыть» . Затем появится информационное окошко, нажмите в нем «ОК» , или оно само исчезнет через 10 секунд.

Нажимаем «GO» , и ждем, когда на флешку будет записана программа.

Для добавления в мультизагрузочную флешку других, необходимых для Вас, программ, повторите все вышеописанные действия. Каждый раз выбирайте нужный образ утилиты.
Проверка
После того, как Вы добавите на флешку все образы операционных систем и программ, давайте посмотрим на результат – откроем загрузочное меню флешки в виртуальной машине QEMU.
Для этого в окне программы нажмите на кнопочку «Refresh» , затем поставьте галочку в поле «Test in QEMU» и нажмите «GO» .
Смотреть, как выглядит загрузочное меню, можно после каждого добавления на флешку ОС или программы.

В примере, загрузочное меню флешки выглядит следующим образом. На флешку записана ОС Windows 8 и программа Victoria. У Вас будет отображаться другой список, в зависимости от того, что Вы на нее закачаете.

В этом материале мы с Вами поговорим о том, как создать мультизагрузочную флешку с несколькими операционными системами. Это будет Вам полезно в тех случаях, если Вам нужна загрузочная флешка, с которой Вы могли бы установить не одну операционную систему, как в традиционных случаях, а несколько, иными словами, с одной флешки Вы можете установить и Windows, и Linux, при этом можно сделать так, чтобы на флешке было записано даже несколько разных дистрибутивов Linux. А как все это делается, я сейчас Вам и покажу.
Что такое мультизагрузочная флешка?
Мультизагрузочная флешка – это обычная флешка, на которой записаны различные дистрибутивы загрузочных систем. Это могут быть как операционные системы, так и обычные загрузочные приложения, например, антивирусы или какие-нибудь спасательные утилиты.
Мультизагрузочная флешка для IT-шника или просто для продвинутого пользователя, который постоянно помогает знакомым с компьютером, — это просто находка, так как не нужно таскать с собой несколько дисков, USB флешек и других устройств, с различными программами, операционными системами, которые постоянно требуются. Достаточно один раз создать мультизагрузочную флешку, на которой будет записано все самое необходимое, и брать только ее.
WinSetupFromUSB – программа для создания мультизагрузочных флешек
Для создания мультизагрузочных флешек используются специальные программы, одной из которых является программа WinSetupFromUSB, она умеет записывать несколько операционных систем на одну флешку. Именно о ней я Вам сегодня и расскажу.
WinSetupFromUSB – это программа для создания мультизагрузочных USB-накопителей. Она реализована под операционную систему Windows и умеет записывать на USB флешки различные версии Windows, начиная с Windows XP, а также всевозможные дистрибутивы Linux, такие как: Linux Mint, Debian, Ubuntu, Fedora, CentOS и другие. Кроме того, с ее помощью на флешку можно записать загрузочные утилиты, например, антивирусные программы или программы для работы с жесткими дисками.
Она поддерживает работу с UEFI, может записывать как 32 битные версии, так и 64 битные версии операционных систем. Сама программа WinSetupFromUSB также может работать и в 32 битной версии Windows, и в 64 битной.
К сожалению, программа не имеет русскоязычной версии, но она настолько простая, что трудностей при работе с ней возникнуть не должно.
Для того чтобы создать обычную загрузочную флешку с дистрибутивом операционной системы или просто записать ISO образ диска на флешку, не обязательно использовать WinSetupFromUSB, можно использовать и другие более популярные программы, например, Rufus, пример создания загрузочной флешки с помощью Rufus можете посмотреть в материале «Как создать загрузочную USB флешку с операционной системой в Windows? » или, если Вы работаете только с дистрибутивами Linux, то можете использовать программу UNetbootin .
Создание мультизагрузочной флешки с помощью программы WinSetupFromUSB
Сейчас давайте я подробно и пошагово расскажу о том, как создать мультизагрузочную флешку с помощью программы WinSetupFromUSB, начиная со скачивания этой программы и заканчивая загрузкой с итоговой мультизагрузочной USB флешки.
Шаг 1 – Скачивание программы WinSetupFromUSB
Скачать программу WinSetupFromUSB можно со страницы загрузки официального сайта, вот она — http://www.winsetupfromusb.com/downloads/
После того как Вы перешли на страницу, выбирайте актуальную версию программы (или ту которая Вам нужна ), на момент написания статьи это версия 1.8. Нажимаем на ссылку с названием программы.

Затем откроется страница этой версии, нам нужно нажать на кнопку «Download» .

В итоге у Вас загрузится файл WinSetupFromUSB-1-8.exe размером примерно 24 мегабайта.
Шаг 2 — Распаковка дистрибутива WinSetupFromUSB
Загруженный файл не является программой WinSetupFromUSB, это только самораспаковывающийся архив, в котором хранятся файлы программы, поэтому нам сначала нужно распаковать его. Для этого запускаем скаченный файл, после чего появится окно для указания каталога, в который будут извлечены файлы программы. Используя кнопку «Три точки» выбираем папку, а потом нажимаем кнопку «Extract» .

В итоге в указанной папке будет создан каталог WinSetupFromUSB, в котором и будут располагаться файлы программы.
Шаг 3 – Запуск программы WinSetupFromUSB
Переходим в каталог, в который мы извлекли файлы программы WinSetupFromUSB, и там мы видим два исполняемых файла, это и есть программа WinSetupFromUSB:
- WinSetupFromUSB_1-8.exe – версия WinSetupFromUSB для 32 битных систем;
- WinSetupFromUSB_1-8_x64.exe — версия WinSetupFromUSB для 64 битных систем.
Вы запускаете тот файл, который соответствует архитектуре Вашей системы.

Шаг 4 – Настройка параметров WinSetupFromUSB и создание мультизагрузочной флешки
Программу WinSetupFromUSB устанавливать не нужно, поэтому после запуска у Вас сразу откроется интерфейс программы.
В разделе «USB disk selection and format tools» выбираем USB флешку, которую будем делать мультизагрузочной, если в компьютер вставлена только одна флешка, то по умолчанию она и будет выбрана, но если у Вас подключено несколько USB накопителей, то обязательно проверьте выбранную флешку, для того чтобы исключить неприятные последствия, так как процесс создания мультизагрузочной флешки подразумевает полное уничтожение данных с USB накопителя.
При первоначальном создании мультизагрузочной флешки нам необходимо подготовить файловую систему USB флешки, для этого мы ставим галочку «Auto format it with FBinst» и указываем тип файловой системы, например, NTFS.
Примечание! Потом, когда мультизагрузочная флешка будет создана, и мы будем добавлять в нее еще операционные системы, эту галочку ставить не нужно, она нужна только для первоначальной настройки флешки.

Далее, в зависимости от того, какие операционные системы Вы будете добавлять, ставите соответствующую галочку и указываете путь к файлу ISO образа, который у Вас уже предварительно должен быть, используя кнопку с тремя точками.
Для примера сначала я запишу операционную систему Windows 7, поэтому я ставлю галочку в разделе «Windows Vista / 7 / 8 / 10 / Server 2008 / 2012 based ISO». Эту галочку необходимо ставить, если Вы хотите записать операционные системы семейства Windows, начиная с Windows Vista.

Затем программа предупредит нас о том, что если мы хотим записать 64 битную Windows Vista SP1 с поддержкой UEFI, то нам нужно выбрать другую файловую систему, а именно FAT32. Мы записываем Windows 7, поэтому нажимаем «ОК».

Находим и выбираем нужный нам ISO образ, нажимаем «Открыть» .

Одну операционную систему мы выбрали, теперь давайте выберем еще одну, пусть это у нас будет дистрибутив Linux, если конкретней, Linux Mint 19 .
Для этого в разделе «Linux ISO/Other Grub4dos compatible ISO» мы также ставим галочку и выбираем нужный ISO образ с помощью соответствующей кнопки.

В данном случае программа WinSetupFromUSB нам предложит задать отображаемое имя этого дистрибутива в меню мультизагрузочной USB флешки, т.е. как будет называться пункт в меню при загрузке. Можете изменить, а можете не изменять, но в любом случае нажимаем «ОК» .

Все готово для запуска создания мультизагрузочной USB флешки, в которой у нас пока будет две системы – это Windows 7 и Linux Mint 19. Нажимаем «GO» .

Программа предупреждает нас о том, что все данные с флешки будут стерты, нажимаем «Да» .

Потом еще раз нажимаем «Да» , для того чтобы запустить форматирование флешки, создание необходимых разделов и последующую запись дистрибутивов на флешку.

После этого процесс наконец-то начнется, мы можем наблюдать за его ходом, например, после подготовки флешки сначала будет записываться ISO образ Windows 7.

А затем Linux Mint.

Данный процесс будет завершен, когда появится сообщение «Job done» , нажимаем «ОК» .
В итоге мы получили флешку с двумя операционными системами, которую теперь мы можем использовать для установки этих систем на компьютер.
Шаг 5 – Добавление дополнительных операционных систем в мультизагрузочную флешку
В случае если Вам необходимо добавить дополнительные операционные системы в свою мультизагрузочную флешку, т.е. Вы хотите, чтобы у Вас было не две системы на флешке, а, например, три и более, то Вы точно таким же способом в программе WinSetupFromUSB указываете ISO образы нужных операционных систем для добавления в уже существующую мультизагрузочную флешку. Только, как я уже отмечал ранее, галочку «Auto format it with FBinst» ставить не нужно. Также помните о том, что места на флешке должно быть достаточно.
Я для примера добавлю еще один дистрибутив Linux, пусть это будет Q4OS , и также нажимаю «GO» , при этом предупреждающих сообщений уже не будет, так как не будет форматирования и создания разделов.

Шаг 6 – Загрузка с мультизагрузочной флешки
Загрузка с мультизагрузочной флешки осуществляется точно так же, как и с других загрузочных флешек, иными словами, в биосе Вам нужно выставить загрузку с флешки, как это делается, мы рассмотрели в материале – «Как загрузиться с флешки? Изменение порядка загрузки устройств в BIOS » .
Отличие от загрузки с обычных загрузочных USB устройств состоит в том, что в случае с мультизагрузочной флешкой у Вас сначала запустится меню, в котором Вы должны выбрать, что именно Вы хотите загрузить. Если выбор не сделать, то по умолчанию загрузка продолжится с жесткого диска, т.е. как обычно.
Например, у меня, после всех вышеперечисленных действий, в моей мультизагрузочной флешке 4 пункта, это:
0 — Windows 7;
2 – Linux Mint 19;
Для выбора системы необходимо использовать стрелочки на клавиатуре.

Видео-инструкция — Создание мультизагрузочной флешки с несколькими ОС (Windows, Linux)
У меня на этом все, надеюсь, статья была Вам интересна и полезна, пока!
В своей предыдущей статье я рассказывал о том, как записывать различного рода информацию на CD/DVD диски , например: музыку в MP3 формате, любую загрузочную программу (например, установочный диск Windows или антивирус), фильм в DVD формате и, конечно же, просто набор любых файлов и папок.
К счастью, CD и DVD диски сегодня всё дальше и дальше отходят на второй план. У многих в ноутбуках уже нет дисководов, также и для стационарных домашних компьютеров уже часто просто нет смысла покупать дисковод (если только для чтения и записи Blu-rayдисков).
А к счастью, потому как на смену дискам приходят обычные флеш-накопители, т.е. флешки. Прогресс не стоит на месте и сейчас уже большинство музыкальных проигрывателей, видеоплееров и телевизоров поддерживают возможность воспроизведения информации прямо с флешки! Более того, флешку можно делать загрузочной, и, например, установить с неё Windows или запустить любую программу для обслуживания компьютера (антивирусы, менеджеры разделов, LiveCD и многое другое)!
В данной статье я поделюсь с вами простым способом создания загрузочной и при помощи одной простой программы.
А ведь как удобно сейчас пользоваться флешками и не носить с собой эти диски в специальных коробочках?:) Набросал на одну флешку множество любых фильмов, музыки, после чего слушать можешь слушать музыку в машине, вставив флешку, смотреть фильмы просто подключив её к телевизору или DVD. Также одновременно с этим флешка может быть загрузочной и просто хранить многочисленные ваши документы и различного рода файлы. В общем, всё в одном флаконе:)
В статье про запись дисков я рассказывал отдельно о записи музыки, фильмов, образов загрузочных программ и смешанных данных. А по флешкам такой мануал не требуется, поскольку для записи как фильмов, музыки, так и просто набора файлов, нужно всё это просто скопировать на флешку и всё! Для удобства можно ещё отсортировать по различным папкам. Т.е, понятно, что отдельной программы для записи данных на флешку не требуется:)
Например, копирую музыку:
Всё просто!
А сейчас очень актуальны не только флешки, а USB внешние жёсткие диски, которые могут вмешать в себя огромное количество информации, например 2 Тб (2000 Гб.). А используются они точно также как и флешки: подключил к USB, скопировал всё что нужно и готово! И никаких компакт-дисков не нужно.
Но как же сделать так, чтобы на USB носитель (будь то флешка или внешний жесткий диск) можно было записать, например установщик Windows, чтобы затем вставить флешку в нужный компьютер и установить на него Windows прямо с флешки? Или же хотим записать на флешку загрузочный антивирус для проверки компьютера ещё до запуска системы. А кому-то возможно понадобится загрузочная программа для сброса паролей Windows. Об этой программе я писал в статье:
А может кому-то хочется вообще иметь несколько различных загрузочных программ на флешке с возможностью выбора через специальное меню? Это очень удобно! Но простым копированием образов нужных программ на флешку в этом случае, к сожалению, не обойтись… Потребуется отдельная программа для того, чтобы сделать флешку загрузочной и набить её нужными загрузочными программами. Я встречал несколько программ, которые выполняют одну и туже функцию. Все они бесплатные! Сам лично остановился на одной и к помощи других программ прибегать пока что даже не приходилось.
Программа называется «WinSetupFromUSB». Она, как и многие другие – на английском языке, но пусть вас это не пугает, ведь вы имеете под рукой эту статью:)
Рассмотрим как сделать загрузочную флешку при помощи неё.
Скачиваем и распаковываем программу WinSetupFromUSB.
Для начала нам нужно скачать программу. Как я уже упоминал во многих своих статьях, скачивать программы нужно с официальных сайтов, а не откуда попало! Иначе можете себе ещё и вирусов в дополнение к программе накачать:)
winsetupfromusb.com
Это как раз-таки официальный сайт программы. Вверху окна вы увидите ссылки на скачивание самых свежих Beta версий программы, но я не рекомендую скачивать их, поскольку такие версии программ находятся на этапе тестирования и могут иметь различные глюки. Лучше всегда скачивать последние выпущенные стабильные версии, чтобы не было приписки «beta» или «b».
Как видим на примере с изображения выше, последняя стабильная версия на сегодняшний день – 1.5. Вот её я и скачиваю для примера в виде распаковывающегося.exe архива. Есть ещё вариант в архиве 7z, но разницы никакой.
В следующем окне просто нажимаем «Download» и программа сразу начнёт скачиваться на ваш компьютер:
После загрузки программы запускаем скачанный файл для распаковки:
Появится окно, в котором нужно указать папку на компьютере для распаковки архива:
Я распаковываю прямо на свой рабочий стол. При этом программа всё равно распакуется ещё в отдельную папку «WinSetupFromUSB», которая создастся самостоятельно. Для запуска распаковки нужно нажать «Extract».
После распаковки видим папку с названием программы:
Именно в ней и будет сама программа.
Теперь приступим к созданию загрузочной флешки…
Создаём флешку с любыми загрузочными программами при помощи WinSetupFromUSB!
Итак, мы распаковали программу и теперь в папке видим 2 файла для запуска на выбор:
Один предназначен для запуска на 32-х битных системах Windows, а другой (который с припиской «x64») для запуска на 64-х битных системах. Запускайте соответствующий файл в зависимости от разрядности вашей Windows. При этом разницы в самой программе и скорости её работы не будет никакой! Запускать программу рекомендую от имени Администратора. Для этого кликаем правой кнопкой мыши по файлу и выбираем пункт «Запуск от имени администратора» (см. изображение выше).
Программа запустится, и мы увидим вот такое окно:
Пользоваться программой очень просто!
Для начала следует знать, что при первой записи программа отформатирует флешку, что означает удаление на ней всех имеющихся данных. Поэтому либо используйте для этих целей любую пустую флешку, либо скопируйте всё что хранится на флешке куда-то на компьютер, чтобы не потерять данные!
После того как запустили программу, подключаем USB флешку (или USB жёсткий диск), которую хотите сделать загрузочной к своему компьютеру. Это можно сделать и до запуска программы.
В самом верхнем разделе «USBdiskselectionandformattools» первым делом нужно выбрать тот USB диск, на который будет производиться запись. У меня на данный момент к компьютеру подключена только одна флешка, поэтому программа автоматически указала её:
Если у вас подключено несколько устройств, то обязательно выберите нужный в верхнем списке выбора (см.изображение выше). И, смотрите не ошибитесь, потому что программа, как выше упомянул, уничтожит все данные! Лучше всего будет, если у вас к компьютеру будет подключён один единственный USB накопитель, на который вы как раз собираетесь записывать программы.
Ниже ставим галочку «AutoformatitwithFBinst» для того чтобы отформатировать флешку и сделать её загрузочной. Далее нужно выбрать файловую систему, в которую отформатируется флешка (пункт 3 на изображении выше): FAT32 или NTFS. NTFS будет поддерживаться на сегодняшний день в большинстве случаев, поэтому лучше выбрать её. При этом FAT32 не поддерживает запись файлов размером более 4Гб, что может в дальнейшем вам помешать.
Теперь переходим к разделу «AddtoUSBdisk»:
В этом разделе мы как раз-таки будем добавлять загрузочные программы, которые запишутся на флешку. Мы видим следующие варианты:
Windows 2000 / XP /2003 Setup.
Следует выбирать, если вы собираетесь записать на USB диск установочник одной из перечисленных Windows систем. Все они уже давно устарели и, думаю, данный пункт мало кому сегодня понадобится.
Windows Vista / 7 / 8 / Server 2008 / 2012 / Based ISO.
Данный выбор позволит записать на USB диск установщик более современных систем Windows, например 7 или 8. Вот это уже актуально на сегодняшний день и думаю многим пригодится!
UBCD4Win / WinBuilder / Windows FLPC setup / Bart PE.
Этот пункт нужен если вы хотите записать на USBдиск загрузочную программу, созданную на основе WinPE. Но большинство загрузочного ПО делается на базе Linux, поэтому данная возможность многим вообще никогда не понадобится, либо очень редко.
Linux ISO / Other Grub4dos compatible ISO.
Актуальная функция! Позволяет записать на ваш USB диск загрузочную программу на базе Linux. Сейчас большинство программ создаются именно так. Для примера – загрузочные версии антивирусных продуктов, загрузочная версия знаменитой программы для создания резервных копий и восстановления – Acronis, программа для сброса пароля пользователей Windows.
SysLinuxbootsector / Linux Distribution using SysLinux / ISO Linux.
Данный пункт скорее всего мало кому пригодится. Опция позволяет записать на USB носитель программы с загрузчиком Syslinux. Если в образе программы есть папка Syslinux, то скорее всего для записи её на USB нужно будет использовать именно эту опцию.
Итак, теперь, когда вы хоть примерно знаете назначение каждого из пунктов в программе, можно приступать к добавлению программ.
Предположим, хотим на флешку записать установочник Windows 8.1, программу для создания резервных копий и их восстановления – Acronis, а также программу для сброса пароля. Пусть это будет примером.
Значит отмечаем пункт «WindowsVista / 7 / 8 / Server 2008 / 2012 / BasedISO» и нажимаем правее кнопку «…», предназначенную для выбора образа с нужной Windows:
Нажимаем «ОК» в следующем окне:
Откроется стандартный проводник Windows, где вам нужно выбрать файл ISO (образ) нужной вам системы и нажать «Открыть». В своём примере выбираю Windows 8.1:
Теперь добавляю программу Acronis. Выбираю пункт «LinuxISO / OtherGrub4doscompatibleISO» и точно также нажав «…» выбираю образ загрузочной версии Acronis в виде ISO файла:
После выбора образа программы, будет предложено указать название пункта меню, кликнув по которому вы откроете добавленную программу:
Вы можете мысленно задать вопрос: «а как я узнал, что загрузочная версия Acronis построена на базе Linux, на основании чего я выбрал именно пункт «LinuxISO / OtherGrub4doscompatibleISO»?». На самом деле никак, чисто интуитивно и опираясь на то, что сейчас большая часть загрузочных программ построена на подобных Linux системах. Однако узнать это можно попытаться на официальных сайтах самих программ. Но ещё проще взять и записать программу сразу через пункт «LinuxISO / OtherGrub4doscompatibleISO» и если вдруг работать не будет, то переписать флешку заново, выбрав уже другой вариант:) Благо, всё это делается недолго.
Итак, я подготовил для записи на флешку 2 программы: установочник Windows 8.1 и Acronis:
И тут, поскольку возможность выбора каждого типа записываемой программы дана только одна, напрашивается очередной вопрос: «А как тогда добавить 2-3 или более загрузочных программ одного типа (например, на базе Linux) или же 2-3 установочных Windows?».
Вопрос правильный! Программа позволяет записать сколько угодно программ на флешку. Всё ограничивается только её объёмом:) Но это нужно делать в несколько подходов.
В данный момент, я уже указал 1 программу Acronisна базе Linux, а мне нужно записать ещё одну – сброс паролей, которая тоже построена на Linux. Так вот программу для сброса пароля придётся добавлять на флешку на втором заходе.
Но для начала запишем 2 программы, которые я добавил. Для этого осталось нажать кнопку «Go» в самом низу окна:
Программа сделает 2 предупреждения о том, что данные будут на 100% удалены, диск переразмечен и восстановление вероятно будет невозможно. Об удалении данных я уже предупреждал перед началом работы с программой, поэтому надеюсь вы всё это поняли и сделали копию файлов, находящихся на вашем USB носителе, если это необходимо:)
Нажимаем «Да» в каждом предупреждающем окне:
Начнётся процесс записи указанных программ на флешку. Длительность записи зависит от объёма данных и скорости работы флешки. Процесс записи показан внизу окна:
Например, для данного примера я записывал Windows 8.1 размером 3.85 Гб и Acronis размером 355 Мб на флешку с USB 2.0 объёмом 8 Гб и это заняло у меня около 15 минут. Если бы флешка была USB 3.0, процесс бы вероятнее всего сократился до 5 минут и даже меньше. Сейчас флешки и внешние USB жёсткие диски в основном формата USB 3.0, что даёт очень высокую скорость передачи информации.
Об окончании записи будет свидетельствовать окно cнадписью «Jobdone», где нужно просто нажать «ОК»:
После того как первые 2 программы запишутся, мы можем снова запустить WinSetupFromUSB и добавить на флешку ещё программы, при этом форматировать её больше не придётся!
Когда запускаете второй раз WinSetupFromUSB для добавления новых программ, не ставьте галочку «AutoformatitwithFBinst»! Остаётся только выбрать новые программы и снова нажать кнопку «Go» для записи:
В результате будут добавлены новые программы на флешку. Если нужно добавить ещё, то делаете, соответственно 3-й запуск программы и снова добавляете то что вам нужно:)
Вот собственно и весь процесс записи. Теперь наш USB диск готов и осталось с него загрузиться!
Чтобы настроить загрузку компьютера с USB диска (не важно флешка это или внешний жёсткий диск USB), чаще всего приходится заходить в BIOS и производить там некоторые настройки. Рассказать о важных возможностях BIOS, в том числе о порядке загрузки с различных устройств, я собираюсь в отдельной статье:
Сейчас я кратко покажу как это делать на примере одной из версий BIOS – AmiBios:

Существует множество версий BIOS и каждая из них немного отличается интерфейсом и возможностями, но всё же принцип один и в каждом есть меню приоритетов устройств, подобное описанному выше.
После сохранения настроек компьютер перезагрузится и начнётся загрузка с флешки, поскольку её выставили первым загрузочным устройством.
Нужно будет несколько секунд подождать и появится загрузочное меню, где будут указаны все записанные нами через «WinSetupFromUSB» программы:
Выбрав стрелками на клавиатуре (потому что мышка работать в таких загрузочных программах не будет) нужную программу и нажав клавишу «Enter», начнётся её запуск.
Вот, собственно и всё!
Я думаю, что статья окажется полезной для тех, кто хочет иметь на флешке установочные версии Windows и различные служебные программы для восстановления, разбиения жёсткого диска на разделы, сброса пароля и различных других целей.
Как видите, подобные мультизагрузочные флешки записываются очень легко!
Хорошего Вам дня и удачи! Пока;)
Если вы хотите создать внешний носитель, который способен устанавливать одну из нескольких операционных систем, прежде всего необходимо ознакомиться с инструкцией о том, как создать загрузочную флешку в multiboot usb.
MultiBoot USB – это универсальная популярная утилита для создания мультизагрузочных съемных носителей . Распространяется приложение на бесплатной основе.
Интерфейс: англоязычный.
Создание флешки в multiboot usb позволяет избежать некоторых ограничений – пользователь может загружать на один внешний носитель сразу две одинаковые версии ОС.
Они должны иметь только разные сборки. Также количество записываемых образов неограниченно.
Все зависит только от объема памяти вашей флешки.
Начальный этап - подготовка устройств и программ перед установкой
Прежде всего, необходимо заранее продумать, какое количество образов вы хотите установить на один внешний носитель данных.
Исходя из этой информации, рассчитайте приблизительное место и возьмите флешку, которая будет иметь достаточно памяти.
Загрузите и установите на свой компьютер утилиту multiboot usb, по ссылке, которая была указана в начале статьи.
Несмотря на то что программа имеет только англоязычный интерфейс, существует подробная инструкция по ее использованию на русском.
Ознакомьтесь с основными функциями программы и с элементами панели инструментов перед тем, как начать работу. Это поможет избежать распространенных ошибок.
В состав образа утилиты multiboot usb входит ряд программ, которые устанавливаются на загрузочный внешний носитель в обязательном порядке:
- Утилита загрузки командной строчки FreeDOS;
- Программа для работы с разделами NTFS;
- Также необходимо подтвердить установку редактора паролей и реестра операционной системы;
- Программа для установки ранее удаленных файлов и приложений;
- QuickTech Pro – утилита позволяет провести быстрый тест работоспособности аппаратных компонентов персонального компьютера или ноутбука;
- Ряд программ для тестирования оперативной памяти и качества сервисного обслуживания ПК;
- Программа для проверки работоспособности жестких дисков и работы с их разделами.
Важно! Не удаляйте содержимое флешки после начального этапа ее создания, все вышеуказанные утилиты необходимы для дальнейшей установки операционной системы на ваш ПК. Удаление или повреждения хотя бы одного компонента может привести к поломке мультизагрузочной флешки программного характера.
Основной этап – создание загрузочного съемного носителя
В начальном окне утилиты пользователю доступен перечень утилит, которые необходимы для создания загрузочной флешки. Следуйте инструкции, чтобы подготовить внешний носитель:
- Включите первую в списке утилиту (рисунок 1). Она предназначена для форматирования съемного носителя. Поставьте галочку напротив поля QuickFormat, чтобы ускорить процесс. Лучше всего проводить форматирование под файловую систему NTFS .
Благодаря ей у вас не будет никаких проблем с установкой образов, объем которых превышает 4 Гигабайта;

№2. Установка утилиты Hp Usb Disk Storage Format Tool
- Теперь вернитесь в начальное меню (рисунок 1) и запустите программу grub4dos. В ходе установки необходимо указать имя диска – выберите путь к нему. Наименование не отразится, вы увидите лишь объем свободного места на выбранном жестком диске.
Теперь нажмите на клавишу установки утилиты;

№3. Конфигурация утилиты grub4dos
№4. Успешная распаковка пакета
- После установки появится новое окно программы, в котором пользователю необходимо указать путь к флешке и нажать на кнопку Извлечь. Таким образом вы распакуете все необходимые приложения, которые нужны для правильной работы носителя.

№5. Внешний вид главного окна приложения
Чтобы начать базовый этап создания загрузочной флешки следуйте инструкции:
- Подключите флешку к компьютеру и дождитесь ее распознавания системой
- Теперь запустите программу MultiBoot USB;
- В главном окне программы выберите путь к подключенной флешке в поле Step 1;
- В поле Step 2 выберите все компоненты. Они будут также установлены на загрузочный носитель;
- Нажмите на клавишу Create, чтобы создать мультизагрузочную флешку.
После выполнения всех вышеуказанных в инструкции действий флешка будет создана, однако, на ней не будет ни одного установочного образа операционной системы.
Добавление новых образов операционных систем
Чтобы завершить процесс создания мультизагрузочной флешки, необходимо дополнить ее образами нужных пользователю операционных систем.
Все образы должны быть исключительно в формате ISO.
Чтобы вам было удобнее ориентироваться между файлами на флешке, создайте специальную папку, куда будете перемещать все образы ОС.
Так вы не перепутаете их с ранее распакованными утилитами.
Для OS Windows
Чтобы установить на созданную флешку образ OS Windows (любой версии и сборки), сначала создайте виртуальный привод с помощью программы или любой другой аналогичной утилиты.
Теперь зайдите в окно «Мой компьютер» и найдите там смонтированный образ диска . Откройте его содержимое. Пример содержимого указан на рисунке ниже:

№6. Пример содержимого директории смонтированного образа операционной системы
Теперь зайдите в окно утилиты (рисунок 1):

№7. Окно записи образа ОС семейства Виндоус
В вышеуказанном окне выберите путь к виртуальному приводу образа. Затем отметьте галочкой версию ОС, которая соответствует смонтированному образу. И теперь нажмите на клавишу GO.
Перейдите в папку с образом. Ее содержимое изменится, как, к примеру, на рисунке ниже:

№8. Содержимое папки с образом ОС после использования утилиты WinsetupFromUsb
Чтобы добавить еще одну ОС Виндоус на флешку проделайте те же действия, только не забудьте поставить галочку напротив соответствующей образу версии ОС (как на рисунке 7).
Для ОС Linux
Для операционных систем Linux следуйте таким действиям:
- найдите на флешке файл menu.lst и откройте его с помощью стандартного блокнота или утилиты Notepad;
- в первой строке пропишите название операционной системы, во второй – путь к образу. Сохраните конечный файл. Файловая система может зависнуть на 15-20 минут. Подождите пока ее работа не придет в норму и образ не запишется на флешку.
Пример содержимого файла блокнота должен выглядеть следующим образом:

№9. Пример добавления нового образа ОС Линукс
Таким образом, вы можете добавить какое угодно количество образов разных операционных систем до тех пор, пока на флешке не закончится свободное место.
Старайтесь не занимать всю память на носителе, тогда компьютер будет быстрее ее распознавать и загружать файлы образов.
Совет! Сразу после добавления всех образов не следует начинать установку ОС. Удостоверьтесь, что устройство работает нормально. Для этого запустите утилиту WinSetupFromUSB и выберите в качестве устройства созданную мультизагрузочную флешку. Поставьте галочку напротив поля TestinQEMU и нажмите на клавишу ОК. Запустится процесс тестирования работоспособности флешки.
Тематические видеоролики:
Как создать мультизагрузочную флешку
Как создать мультизагрузочную флешку программой MultiBoot USB
MultiBoot USB - Создание мультизагрузочной флешки
Как создать загрузочную флешку. Показан процесс без установки на флешку установочных файлов ОС