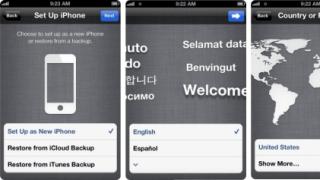Основное отличие вектора от растра заключается в принципе хранения изображения.
Векторная графика сохраняется с помощью математических формул. Это дает вектору несколько неоспоримых преимуществ:
- масштабирование, изменение размеров векторной картинки не влияет на ее качество, т.е. все линии остаются четкими и не появляется никаких «квадратиков», как в растровых изображениях;
- при изменении размеров векторной картинки размер самого файла остается постоянным.
Рисовать векторную графику можно в разных редакторах:
- Adobe Illustrator
- CorelDRAW
- PhotoShop
- Macromedia Freehand
Одним из основных редакторов векторной графики является — освоить его не сложно, есть много хороших книг и уроков.
Форматы векторной графики бывают разные, большинство используется в специализированных программах.
Форматы векторной графики
- AI (Adobe Illustrator) — векторный формат файлов программы Adobe Illustrator.
- EPS (En-capsulated PostScript)
- CDR (CorelDraw) — векторный формат файлов программы CorelDraw.
- CMX (Corel Presentation Exchange)
- EMF (Enhanced Metafile, расширенный метафайл Windows)
- WMF (Windows Metafile)
- SVG (Scalable Vector Graphics)
EPS
Отдельным пунктом выделяю формат EPS — он хорошо известен тем, кто продает свою векторную графику на микростоках.
EPS (En-capsulated PostScript) может хранить как растровую, так и векторную графику. EPS — это один из самых универсальных форматов векторной графики, он поддерживается большинством популярных редакторов векторной графики. И именно по-этому именно формат EPS 10 и EPS 8 принимаю на как основной формат векторной графики.
Но иногда EPS-файлы, записанные в разных программами могут открываться по-разному, или вообще не открываться. Происходит это по разным причинам:
- На сегодняшний день существует 3 версии языка PostScript, который используется в EPS.
- В файле, обычно хранится 2 изображения: основное и дополнительное (preview). Вот эта превьюшка используется не только для предварительного просмотра. Такие программы верстки, как QuarkXPress , Adobe PageMaker…. хранят preview в своих документах и используют для отображении на экране монитора в режиме стандартного качества, а также для печати на принтерах без поддержки языка PostScript; программы создания векторной графики, такие как CorelDraw и FreeHand, при импорте EPS файла работают исключительно с preview. Основная копия будет применятся для вывода на PostScript-принтер и для просмотра изображения на экране монитора в режиме максимального качества. Дополнительное preview изображение может быть создано в формате TIFF или WMF (только для РС) или вовсе опущено.
При выборе TIFF-формата, preview будет хранится как растровое изображение и тут необходимо найти оптимальный баланс между его разрешение (т.е. качеством) и размером файла. Если EPS-файл содержит preview в формате TIFF, то FreeHand и CorelDraw уже не смогут его отредактировать, редактировать можно будет только с помощью Adobe Illustrator.
Preview в WMF-формате — это векторное изображение, оно практически не отличается от основного. EPS-файл, содержащий preview в формате WMF может быть отредактирован в CorelDraw. Но такие файлы будут обладать меньшей совместимостью.
В любом случае отредактировать EPS-файл можно следующим способом: импортируйте изображение любой из вышеперечисленных программ и пошлите его на печать в PostScript-файл. Этот файл позже можно открыть в CorelDraw. Если файл преобразовать с помощью Acrobat Distiller в формат PDF, то он может быть открыт в Free-Hand.
CMX
Векторный формат графических программ компании Corel. Его главное предназначение — передача рисунков между разными программами (поддерживается с CorelDraw 6).
EMF и WMF
Довольно простые форматы векторной графики, позволяющие хранить основную информацию.
EMF
WMF
Более старый, чем EMF формат. Он широко применяется в офисном пакете MS Office.
SVG
Основан на XML разметке, используется для двухмерной векторной графики, как анимированной, так и неподвижной.
У вас остались вопросы или есть что добавить по теме статьи?
Прежде всего – EPS
Формат EPS (Encapsulated PostScript) является стандартом для векторного изображения, которое требуется поместить в программу макетирования страниц. Файл EPS представляет собой содержащий точное описание рисунка программный код PostScript, который будет использован при печати. Кроме того, в EPS включено изображение низкого разрешения для предварительного просмотра (preview, не путать с thumbnail – миниатюрой на иконке файла). Preview облегчает идентификацию изображений при верстке, позволяет визуально контролировать его положение, масштаб и поворот.
Как получить векторный файл в формате EPS?
Adobe Illustrator является единственным векторным редактором, для которого формат EPS – практически родной. До 8-ой версии Иллюстратора EPS был его внутренним форматом (доступным в меню Save as > Illustrator EPS), а формат Illustrator (*.ai) отличался от него в основном тем, что позволял сохранить некоторые дополнительные возможности редактирования, доступные в Иллюстраторе. Начиная с 9-ой версии, на смену внутреннему EPS пришел PDF, формат, также созданный и успешно продвигаемый фирмой Adobe, хотя вариант Save as EPS по прежнему доступен. Формат PDF внес много новых возможностей в создание рисунков (эффекты, основанные на прозрачности элементов (normal transparency) и различных способах наложения цветов (blending mode), аналогичных тем, что используются в Фотошопе), но при этом осложнил запись формата EPS, который не поддерживает прозрачность. Таким образом, при записи EPS прозрачные элементы преобразуются в растрированные объекты, а как именно это происходит – регулируется настройками диалогового окна Document Setup > Transparency. В 10-ой версии Illustrator появилось еще одно средство контроля за обработкой прозрачных объектов – это опциональный (не подключенный по умолчанию) плагин Flattening Preview. При установке программы он находится в папке Utilities (там же находится PDF-файл с его описанием), и чтобы его использовать, надо переложить или скопировать файл Flattening Preview.aip в папку Plug-ins. Данный plug-in дает возможность увидеть в окне предварительного просмотра, какие объекты и каким образом будут обработаны при сохранении EPS-версии изображения. Несмотря на довольно широкие возможности настройки, следует соблюдать осторожность при сохранении в формате EPS рисунков, содержащих прозрачные элементы. Если всевозможных прозрачностей использовано довольно много, возможно, лучшим выходом будет полное преобразование вашего рисунка в растровый формат TIFF. При правильном подходе такое преобразование гарантирует сохранение высокого качества рисунка.
В программе FreeHand сохранение рисунка в формате EPS производится через меню Export. Перед этой операцией необходимо решить, потребуется после этого какое-либо редактирование файла или нет. Дело в том, что FreeHand при экспорте в EPS предлагает опцию Include FreeHand Document. Если опция активирована, в EPS-файл записывается вторая версия рисунка в родном формате программы – и тогда FreeHand сможет открыть файл. Если опция отключена, EPS-файл будет содержать только код PostScript, и FreeHand сможет открыть только версию для предварительного просмотра, недоступную для каких-либо изменений. Имейте в виду, что специалисты допечатной подготовки однозначно предпочитают иметь дело с файлами EPS, а не с “гибридами” EPS+FreeHand, так как это позволяет избежать возможных ошибок вывода и сокращает время обработки файлов. После того как вопрос с упомянутой опцией решен, выберите вариант EPS для платформы Mac или Windows (Macintosh EPS/EPS with TIFF Preview) – и получите файл, помещаемый в верстку.
CorelDraw! также позволяет экспортировать рисунок в формат EPS. Сама процедура экспорта несложна, но мало кто возмется предсказать, как будет выглядеть кореловский EPS на цветоделенных пленках и, следовательно, на бумаге. В отличие от Иллюстратора CorelDraw! никак не регулирует растрирование “опасных” прозрачных элементов. Как правило, чем проще в исполнении был исходный рисунок, тем больше шансов, что все обойдется без проблем. Если же проблемы все-таки будут, то лучше, когда это выясняется на стадии фотовывода. В зависимости от сути ошибки и модели фотонаборного устройства, один RIP может выдать отчет об ошибке, другой просто безнадежно зависнет, а вот третий не выдаст никаких предупреждений и выведет то, что смог отрастрировать, – и тогда, если не желаете получить брак в тираже, очень внимательно просмотрите полученные пленки. Знайте, что среди специалистов по prepress бытует мнение: что в Кореле начато, должно быть в Кореле и закончено. Имеется в виду, что файл печати (*.ps) безопаснее записывать непосредственно из CorelDraw!, так как лучше него, видимо, никакая другая программа не знает, как обработать созданные им рисунки, причем не только эффекты, но даже обычный текст.
Дальше – помещаем его в программу макетирования. В этом и есть его прямое назначение. Но использование его этим не исчерпывается, хотя прочие варианты являются “побочным эффектом” универсальности данного формата. К примеру, полученный EPS можно поместить также в программу векторной графики. И даже в программу растровой графики. Рассмотрим варианты.
Помещаем EPS в верстку
Сначала пара замечаний о EPS в программе макетирования страниц. Все программы этого рода позволяют довольно произвольно трансформировать помещенные изображения, чем иногда пользуются неопытные пользователи. Важно понимать следующее: в программе макетирования трансформировать помещенный EPS-файл допустимо лишь в очень ограниченных пределах, и необходимо отдавать себе отчет в том, что именно при этом происходит, а лучше все трансформации проводить с оригинальным файлом в той программе, в которой он создан.
Единственное абсолютно “безопасное” действие – перемещение EPS по странице или в маске (box в QuarkXPress или frame в PageMaker). Поворот не очень желателен, но вполне допустим. Он может повлечь дополнительные усилия программы верстки по обработке изображения и даже перерисовке экрана, а также, в случае чрезвычайно сложного векторного оригинала, может вызвать ошибку фотовывода. Самая нежелательная трансформация – масштабирование. Дело в том, что масштабирование не только требует повышенных ресурсов процессора для пересчета изменений, но и вносит коррективы в такие критические параметры как толщина линий, размер градиента, величины треппинга, характер заливки типа “узор” (pattern) и другие. Например, в векторном оригинале присутствует рисунок, выполненный линией толщиной 0,1 pt, которая при уменьшении в программе верстки на 50% превратится в 0,05 pt и может просто не появится на цветоделенной пленке или на бумаге. Аналогично, треппинг, выполненный средствами векторного пакета, может либо стать слишком заметным (при масштабе более 100%), либо недостаточным (при масштабе менее 100%).
Подводим итог: перемещать – можно произвольно, поворачивать под любым углом – можно осмотрительно, масштабировать – нежелательно.
Векторный EPS в Фотошопе
В Фотошопе команда Place помещает выбранный файл в открытое изображение в виде объекта (preview в “конверте” – перечеркнутом прямоугольнике), который можно при необходимости трансформировать, а затем двойным щелчком мыши или клавишей Enter внедрить его на новый слой. EPS тут же растрируется с разрешением файла, в который он помещен. Такая процедура может быть полезна, когда вам требуется поместить в растровый эскиз некий векторный рисунок (например, логотип), который вы в то же время используете и в других эскизах и потому желаете сохранить вариант векторного качества.
Вместе с тем, векторный EPS можно просто открыть в Фотошопе. В появившемся диалоговом окне будет предложено выбрать размеры, разрешение и цветовую модель изображения, которое вы хотите получить. По умолчанию предлагается размер исходного векторного файла, а разрешение – 72 dpi или то, которое вы использовали последний раз в этом диалоговом окне. Результат можно перетащить методом drag-and-drop в другой растровый файл, причем если вам известно разрешение этого целевого файла, для растрирования EPS выберите такое же разрешение, чтобы избежать необходимости масштабирования полученного растрового слоя, поскольку каждая такая трансформация неизбежно приведет к большей или меньшей потере качества.
Командой Open с последующим растрированием можно получить растровую версию векторного оригинала с сохранением максимально возможного качества, и, учитывая, что Photoshop умеет выполнять растрирование куда лучше векторных программ, именно так следует преобразовывать сложные векторные файлы (например, файлы 9-го или 10-го Иллюстратора, содержащие эффекты прозрачности) в растровый формат.
Нужно или нет?.. Но возможно
Именно так – возможно поместить векторный EPS в документ редактора векторной графики. Причины? Ну, скажем…
…по какой-то причине вы выполняете цветоделение (запись PS-файла) непосредственно из векторного редактора. У вас имеется векторный EPS, созданный в другой программе (не обязательно в векторном редакторе); такой программы у вас нет, а при открытии в имеющемся у вас редакторе (то есть при преобразовании в собственный внутренний формат этого редактора) файл интерпретируется с ошибками (к сожалению, не все векторные программы одинаково точно распознают EPS-файл, созданный другой программой, но пакеты верстки делают это маскимально корректно при условии, что файл был создан грамотно). Способ помещения этого EPS с сохранением связи (link) с оригиналом может решить проблему. Возможно, описанная ситуация несколько надумана, но кто знает, быть может, ситуация, с которой вам однажды придется столкнутся, будет еще более неожиданной.
С чем нужно быть особенно осторожным, это не с помещением, а с внедрением EPS (без связи с оригиналом) в документ векторного редактора. Некоторые объекты могут быть интерпретированы с ошибкой, либо им будет назначен некоторый нежелательный аттрибут. Например, Illustrator 8-ой версии позволяет назначить любому векторному объекту параметр выходного разрешения, т. е. разрешения, в которым будет обрабатыватся данный объект при печати. Так вот, по неизвестной причине, объектам внедренного EPS, даже правильно созданного, Illustrator назначает 300 dpi, хотя по умолчанию для документа стоит 800 dpi. При выводе на пленку это может проявиться в грубом искажении плавных линий – они преобразуются в короткие прямые отрезки, достаточно заметные при внимательном рассмотрении – так называемый “эффект гайки”. Это “недоразумение” переросло в проблему в 9-ой и 10-ой версиях Иллюстратора, где сохранен только аттрибут разрешения для всего документа и изменение его на уровне отдельного объекта недоступно. Кстати, у векторных файлов кореловского происхождения, помещенных и даже скопированных в 8-ой Illustrator, выходное разрешение объектов всегда равно 300 dpi и требует исправления.
Другие способы получения EPS-файла
В EPS-файл можно преобразовать страницу программы верстки. В Кварке для этого служит команда Save page as EPS. В ПейджМейкере того же результата можно добиться с помощью команды Print, где в настройках печати надо указать Print to file > EPS. Полученный EPS можно, в принципе, открывать и изменять в векторном редакторе, хотя при этом могут возникнуть некоторые сложности с точностью интерпретации некоторых объектов, с преобразованием кодировки шрифтов и другие, более специфические проблемы. Меньше проблем возникает, если полученный EPS использовать для верстки в той же программе макетирования, из которой он получен. Зачем? Согласитесь, что, например, при монтаже отдельных страниц многостраничной работы на печатный лист, легче оперировать EPS-файлами, чем сложными группами объектов разного формата и происхождения. Еще более правильные способы верстки описаны в статье о программах макетирования.
Другие векторные форматы
Прежде всего, это родные (native) форматы известных векторных редакторов – Illustrator, FreeHand, CorelDraw!. Как правило, они плохо совместимы между собой, так как поддерживают очень различные, специфические для каждого из них способы описания объектов, эффектов и возможности редактирования. Тем не менее, иногда в одном редакторе можно открыть файл, созданный другим (для этого фирмы-производители предусматривают соответствующие фильтры импорта), однако это чревато потерей некоторых присущих оригинальной программе особенностей и наверняка потребует доработки для возвращения утерянных или искаженных деталей рисунка. Если вы собираетесь предоставить кому-либо возможность открыть ваш рисунок в другой векторной программе, сохраните его копию в более ранней версии редактора, чем тот, которым вы пользуетесь. Это увеличит вероятность его верной интерпретации фильтром импорта.
Не стоит экспериментировать с помещением в верстку векторных рисунков в родном формате вашего редактора, – даже если такая совместимость (в виде фильтра импорта) предусмотрена, она не гарантирует безошибочной обработки этого файла при печати и допустима разве что на стадии предварительных набросков верстки.
Растр в векторе. Проблемы сосуществования
Векторные программы допускают включение в свои документы растровых изображений (которые от этого не становятся векторными! – прим. специально для “чайников”), но использовать эту возможность следует осмотрительно. Первая проблема, которую вы заметите – значительное увеличение размера файла векторного документа и, следовательно, файла печати; обычно замедляется и перерисовка экрана. Вторая, менее очевидная проблема связана с тем, как обрабатывается встроенное растровое изображение – главным образом, в отношении цвета. Если в векторном редакторе использованы цветовые настройки (читай, профили), отличные от настроек, использованых при создании растрового файла, результат цветовых преобразований может оказаться мало предсказуем. Это не относится к линкованному (помещенному со связью) растровому EPS – его параметры неприкосновенны. Поэтому, если помещения растрового объекта в векторный рисунок не избежать, поместите линкованный EPS. Но знайте, что самый правильный способ совместить оба формата – единственный стопроцентно правильный и не вызывающий нареканий со стороны профессионалов препресса – выполнить это в программе верстки.
В каком формате должен быть логотип? Существует огромное количество форматов, в которых можно его сохранить.
Каждый из них имеет свое предназначение, а также преимущества и недостатки. Поэтому очень важно знать особенности наиболее популярных графических форматов, чтобы знать возможности использования каждого из них.
Но перед тем, как мы начнем говорить о графических форматах
, нужно прояснить, что в мире графических файлов существует два основных вида форматов: растровая и векторная графика
. Это очень важный момент. Люди, которые не первый день работают с графическими редакторами, прекрасно знают, в чем разница, а новичкам нужно это выучить, чтобы знать как правильно .
Векторная графика
Векторные изображения формируются из разных линий и геометрических фигур, размер которых определяются математическими уравнениями.
Преимущества
векторных изображений:
– такие изображения всегда сохраняют превосходное качество при масштабировании и редактировании;
– размер изображения почти не влияет на размер файла, поэтому он всегда невелик.
Недостатки
векторных изображений:
– изображения не реалистичны;
– доступно не так много эффектов.
Изображения векторной графики в большинстве случаев имеют расширение AI, CDR, CGM, DXF. CorelDraw является самым популярным графическим редактором.
Примеры, показывающие эффект векторной графики при увеличении:
Растровая графика
Суть растровых изображений в том, что они напоминают таблицу с множеством маленьких ячеек. Ячейки таблицы называются пикселями. Пиксель – частица растрового изображения. Все пиксели одинаковые по размеру и форме. Для каждого пикселя задается свой цвет и координаты. Поскольку пиксели очень маленького размера, эта мозаика кажется единым целым, если качество изображения хорошее. При высокой разрешающей способности наши глаза не видят “пикселизацию” изображения.
Преимущества
растровых изображений:
– реалистичность, они способны передать графику, состоящую из тысяч мелких деталей;
– к изображениям можно применять много разнообразных эффектов;
– с помощью растровой графики можно создать практически любой рисунок, какой угодно сложности, поэтому она более распространённая.
Недостатки
растровых изображений:
– большой размер файлов;
– потеря качества при масштабировании.
Изображения растровой графики в большинстве случаев имеют расширение JPG, BMP, GIF, PNG, PSD.
Рассмотрим, что произойдет с растровым изображением при увеличении: Самая популярная программа для редактирования растровых изображений – Photoshop.
Самая популярная программа для редактирования растровых изображений – Photoshop.
Форматы логотипа
Теперь, когда мы прояснили для себя, что такое векторная и растровая графика и зачем она нужна, давайте перейдем к обзору графических файлов, в которых можно сохранить логотип.

Векторные форматы
.Ai – Adobe Illustrator
Векторный формат файлов.Ai от компании Adobe позволяет сохранять файл в исходном виде – все элементы логотипа, такие как иконка, текст, доступны для редактирования и в дальнейшем их можно править в любой момент. Чтобы открыть логотип в формате Ai, вам понадобится специальные программы, такие как Adobe Illustrator, CorelDRAW.
В большинстве случаев в таком формате можно менять текст. Открывается с помощью программ: Adobe Illustrator, CorelDRAW
Функции: нужен для внесения правок в оригинальный логотип.
.EPS – Encapsulated PostScript
Этот тип файла нужен для более высокого качества печати логотипа: он позволяет масштабировать логотип без потери качества. Преимущество логотипа в формате EPS – возможность одновременно использовать как растровые, так и векторные элементы изображения. Однако редактировать логотип в формате EPS значительно сложнее, чем, например, в формате Ai.
Открывать с помощью: Adobe Illustrator, CorelDRAW, Inkscape.
Функции: для использования на печатных носителях, масштабирование для печати.
.PDF – Portable Document Format
Векторный формат.PDF предпочитают многие дизайнеры по ряду причин. PDF – удобный формат, так как он без изменений отображает все шрифты, макеты страниц, векторные и растровые изображения.
Открывается программами Adobe Reader, Foxit Reader, Preview.
Редактируется такими программами, как Adobe Illustrator, CorelDRAW, Inkscape.
Функции: просмотр изображения и печать.
Растровые форматы
.PNG – Portable Network Graphics
PNG – прекрасный формат для логотипов. Он способен “сжимать” файлы без искажений. PNG был создан для замены файлов GIF, которые включают в себя всего лишь 256 цветов.
Открывать с помощью: Photoshop (удобно для редактирования), или любой другой программой для просмотра изображений.
Функции: для веб-графики и печати (300 точек на дюйм)
.JPG / .JPEG – Joint Photographic Experts Group
JPEG – самый распространенный формат изображений в сети. Логотип в JPEG сжат, поэтому файлы быстрее загружаются. Также в формате JPEG можно сохранять в более высоком качестве, не очень отличимым от изображений векторной графики.
Открывать в Photoshop чтобы редактировать, для просмотра – любой другой программой.
Функции: веб-графика и печать (300 точек на дюйм).
.TIFF – Tagged Image File Format
TIFF – старшие братья JPEG файлов. Файлы TIFF более высокого качества, и занимают больше места на жестком диске.
Открывать в Photoshop – для редактирования, для просмотра открывается любой программой.
Для чего нужен: в целом для печати (300dpi).
“Минимальный набор” форматов логотипа
Чтобы использовать логотип на все случаи жизни, вам нужно иметь файл логотипа в следующих форматах:
– .Ai – для возможности редактирования логотипа. Менять цвет, фон, масштабировать.
– .EPS или.PDF – для печати.
– .PNG – для печати и работы в Интернете (для сайта, соцстраниц). Обязательно нужен вариант логотипа в PNG на прозрачном фоне, чтобы размещать его в шапке сайта, на визитке, как водяной знак на фотографии.
Популярные вопросы о форматах логотипа
Мы собрали наиболее популярны вопросы и ответы, касающиеся графических форматов. Надеемся, что они окончательно заполнят все пробелы в вопросе сохранения логотипа:
– Какой формат подходит больше всего для логотипа: png, jpg, jpeg, или может что-то другое?
Рекомендуется делать логотип в.png. С этим форматом минимум проблем и максимум эффективности результата. Файл.png весит меньше, и легче осуществить разнообразные эффекты (прозрачность, полупрозрачность и т.п.)
– Какие форматы использовать для печати логотипа?
Форматы для цифровой печати:
– растровый с расширением PSD, TIFF, JPEG.
– векторный EPS,CDR, PDF.
Оптимальное качество изображения 300 dpi; изображения с меньшим разрешением увеличивать до 300 dpi не имеет смысла, так как качество от этого не улучшится.
Формат для шелкотрафаретной печати:
– векторный Ai (Adobe Illustrator), EPS и CDR (Corel Draw)
Примечания к векторным файлам:
– формат EPS содержит растровые и векторные изображения, а так же их комбинации. Важный момент: подготовка и сохранение файла в формате EPS, чтобы потом была возможность использовать файл в других программах!
– текст нужно перевести в кривые, или прислать файл шрифта, используемого в макете.
– В каком формате в Фотошопе надо сохранять логотип?
Специалисты не рекомендуют разрабатывать и сохранять логотип в Фотошопе, иначе придется делать векторизацию (перевод из растрового в векторный формат). Если вы все же работаете над созданием логотипа в Фотошопе, лучше сохранять в PSD, PNG и TIFF.
– Если в Кореле сделать, то в каком формате лучше сохранять?
Все зависит от конечной цели применения логотипа. Если вы планируете печатать логотип, подойдет и кореловский формат CDR. Если вам понадобится в будущем больший размер логотипа, лучше сохранить в EPS – потом его можно будет растрировать с помощью Фотошопа в нужном размере.
– Как векторизировать растровый логотип?
Вам может понадобится векторизировать не только логотип, но и другие рисунки, фотографии и прочие растровые изображения. Иногда нужно увеличить логотип или обрисовать векторными линиями в программе фотошоп, чтобы улучшить исходник (маленькое изображение). Если вам нужно векторизовать сфотографированное или отсканированное изображение, вам поможет онлайн векторайзер VectorMagic . Качество его работы превосходит такие популярные оффлайновые standalone приложения как Adobe Streamline или Corel.
Еще не создали логотип? Вот , , как это сделать.
Основное отличие вектора от растра заключается в принципе хранения изображения.
Векторная графика сохраняется с помощью математических формул. Это дает вектору несколько неоспоримых преимуществ:
- масштабирование, изменение размеров векторной картинки не влияет на ее качество, т.е. все линии остаются четкими и не появляется никаких «квадратиков», как в растровых изображениях;
- при изменении размеров векторной картинки размер самого файла остается постоянным.
Рисовать векторную графику можно в разных редакторах:
- Adobe Illustrator
- CorelDRAW
- PhotoShop
- Macromedia Freehand
Одним из основных редакторов векторной графики является — освоить его не сложно, есть много хороших книг и уроков.
Форматы векторной графики бывают разные, большинство используется в специализированных программах.
Форматы векторной графики
- AI (Adobe Illustrator) — векторный формат файлов программы Adobe Illustrator.
- EPS (En-capsulated PostScript)
- CDR (CorelDraw) — векторный формат файлов программы CorelDraw.
- CMX (Corel Presentation Exchange)
- EMF (Enhanced Metafile, расширенный метафайл Windows)
- WMF (Windows Metafile)
- SVG (Scalable Vector Graphics)
EPS
Отдельным пунктом выделяю формат EPS — он хорошо известен тем, кто продает свою векторную графику на микростоках.
EPS (En-capsulated PostScript) может хранить как растровую, так и векторную графику. EPS — это один из самых универсальных форматов векторной графики, он поддерживается большинством популярных редакторов векторной графики. И именно по-этому именно формат EPS 10 и EPS 8 принимаю на как основной формат векторной графики.
Но иногда EPS-файлы, записанные в разных программами могут открываться по-разному, или вообще не открываться. Происходит это по разным причинам:
- На сегодняшний день существует 3 версии языка PostScript, который используется в EPS.
- В файле, обычно хранится 2 изображения: основное и дополнительное (preview). Вот эта превьюшка используется не только для предварительного просмотра. Такие программы верстки, как QuarkXPress , Adobe PageMaker…. хранят preview в своих документах и используют для отображении на экране монитора в режиме стандартного качества, а также для печати на принтерах без поддержки языка PostScript; программы создания векторной графики, такие как CorelDraw и FreeHand, при импорте EPS файла работают исключительно с preview. Основная копия будет применятся для вывода на PostScript-принтер и для просмотра изображения на экране монитора в режиме максимального качества. Дополнительное preview изображение может быть создано в формате TIFF или WMF (только для РС) или вовсе опущено.
При выборе TIFF-формата, preview будет хранится как растровое изображение и тут необходимо найти оптимальный баланс между его разрешение (т.е. качеством) и размером файла. Если EPS-файл содержит preview в формате TIFF, то FreeHand и CorelDraw уже не смогут его отредактировать, редактировать можно будет только с помощью Adobe Illustrator.
Preview в WMF-формате — это векторное изображение, оно практически не отличается от основного. EPS-файл, содержащий preview в формате WMF может быть отредактирован в CorelDraw. Но такие файлы будут обладать меньшей совместимостью.
В любом случае отредактировать EPS-файл можно следующим способом: импортируйте изображение любой из вышеперечисленных программ и пошлите его на печать в PostScript-файл. Этот файл позже можно открыть в CorelDraw. Если файл преобразовать с помощью Acrobat Distiller в формат PDF, то он может быть открыт в Free-Hand.
CMX
Векторный формат графических программ компании Corel. Его главное предназначение — передача рисунков между разными программами (поддерживается с CorelDraw 6).
EMF и WMF
Довольно простые форматы векторной графики, позволяющие хранить основную информацию.
EMF
WMF
Более старый, чем EMF формат. Он широко применяется в офисном пакете MS Office.
SVG
Основан на XML разметке, используется для двухмерной векторной графики, как анимированной, так и неподвижной.
У вас остались вопросы или есть что добавить по теме статьи?
AI (Adobe Illustrator Document) -- родной формат Adobe Illustrator. Может содержать в одном файле только одну страницу, имеет маленькое рабочее поле - всего 3х3 метра. В целом несколько уступает CorelDRAW по иллюстративным возможностям, тем не менее, его формат -- AI -- отличается наибольшей стабильностью и совместимостью с PostScript . AI поддерживают почти все программы так или иначе связанные с векторной графикой. Формат Illustrator"ра является наилучшим посредником при передаче векторов из одной программы в другую, с РС на Macintosh и назад. Наиболее совместимыми можно назвать 3-ю и 4-ю версии AI. Кроме того, если вы работаете в основном в Photoshop"e (Web-дизайн, например), то Illustrator 7 станет лучшим помощником, т.к. имеет с Photoshop"ом одинаково организованный интерфейс и горячие клавиши. Photoshop понимает форматы Illustrator"a (AI и EPS) напрямую.
PS (Adobe PostScript) -- файлы этого формата с расширением.ps или, реже, .prn получаются с помощью функции Print to file графических программ при использовании драйвера PostScript-принтера. Такие файлы содержат в себе сам документ (только то, что располагалось на страницах), все связанные файлы, использованные шрифты, а также другую информацию: цветоделение, дополнительные платы, полутоновый растр для каждой платы, линиатуру растра и прочие данные для выводного устройства.
EPS (Encapsulated PostScript) -- формат файлов, базирующийся на подмножестве языка PostScript и предназначенный для обмена графическими данными между различными приложениями. Формат EPS был создан компанией Adobe и послужил базой для создания ранних версий формата Adobe Illustrator.
Формат используется в профессиональной полиграфии и может содержать растровые изображения, векторные изображения, а также их комбинации.
Изображение, записанное в формате EPS, может быть сохранено в разных цветовых пространствах: Grayscale, RGB, CMYK, Lab, Multi-channel.
CDR (CorelDRAW Image File) -- векторное изображение или рисунок, созданный с помощью программы CorelDRAW. Данный формат файла разработан компанией Corel для использования в собственных программных продуктах. CDR-файлы не поддерживаются многими программами, предназначенными для редактирования изображений. Однако, файл можно экспортировать с помощью CorelDRAW в другие, более распространенные и популярные форматы изображений.
WMF (Windows Metafile) -- родной формат Windows. Служит для передачи векторов через буфер обмена (Clipboard). Понимается практически всеми программами Windows, так или иначе связанными с векторной графикой. Однако, несмотря на кажущуюся простоту и универсальность, пользоваться форматом WMF стоит только в крайних случаях для передачи "голых" векторов. WMF искажает (!) цвет, не может сохранять ряд параметров, которые могут быть присвоены объектам в различных векторных редакторах, не понимается программами на Macintosh.
PICT (Macintosh QuickDraw Picture Format) -- стандарт для буфера обмена Macintosh. Способен нести как растровую, так и векторную информацию. Поддерживается на Mac"e всеми программами. На РС имеет расширение.pic или.pct. PICT читается рядом программ, но работа с ним редко бывает простой и бесхитростной.
TIFF (Tagged Image File Format) -- аппаратно независимый формат. На сегодняшний день является одним из самых распространенных и надежных, его поддерживают практически все программы на РС и Macintosh так или иначе связанные с графикой. TIFF является лучшим выбором при импорте растровой графики в векторные программы и издательские системы. Ему доступен весь диапазон цветовых моделей от монохромной до RGB, CMYK и дополнительных цветов Pantone. TIFF может сохранять векторы Photoshop"a, Alpha-каналы для создания масок в видеоклипах Adobe Premiere и массу других дополнительных данных.
PDF (Portable Document Format) -- предложен фирмой Adobe как независимый от платформы формат, в котором могут быть сохранены иллюстрации (векторные и растровые) и текст, причем со множеством шрифтов и гипертекстовых ссылок. Для достижения продекларированной в названии переносимости (portable), размер PDF-файла должен быть малым. Для этого используется компрессия - к каждому виду объектов применяется свой способ. Для работы с этим форматом компания Adobe выпустила пакет Acrobat.
SVG (Scalable Vector Graphics) -- язык разметки масштабируемой векторной графики, созданный Консорциумом Всемирной паутины (W3C) и входящий в подмножество расширяемого языка разметки XML, предназначен для описания двумерной векторной и смешанной векторно/растровой графики в формате XML. Поддерживает как неподвижную, так и анимированную интерактивную графику -- или, в иных терминах, декларативную и скриптовую. Не поддерживает описание трёхмерных объектов (не путать с имитацией трёхмерности путём светотени). Формат разрабатывался для использования в сети Интернет, является открытым и рекомендованным организацией W3C.