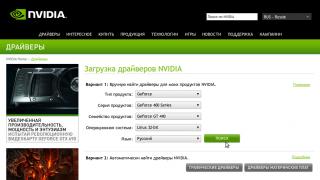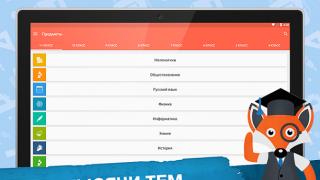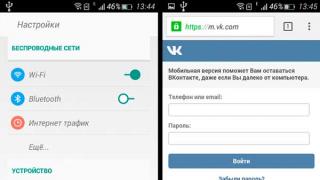В этом обзоре рассмотрим способы увеличения производительности, скорости работы видеокарт Nvidia. Настройка будет производится при помощи официального ПО - драйверов Nvidia. О том как определить модель вашей карты и где скачать драйвера с официального сайта производителя, написано в этой статье.
Современная видеокарта является очень сложным устройством, сравнимым с отдельным ПК. Она имеет многоядерный процессор, быструю память ОЗУ, мощную систему охлаждения. Видеокарту можно так же как и компьютер разгонять, т.е. увеличивать частоту процессора. Плюс этого решения - увеличение скорости работы карты, увеличение частоты кадров, устранение "притормаживания" в играх и в 3D редакторах. Но есть побочный эффект. Это повышение рабочей температуры процессора, риск его перегрева и выход из строя. Поэтому, производитель не рекомендует разгон видокарты, это может лишить покупателя гарантии на изделие и соотвествено привести к потери времени и денег.
Но производитель дал возможность потребителю настраивать производительность видеокарты в определенных разумных, гарантийных пределах. Делается этот при помощи стандартных программ - драйверов. Последние версии которых можно скачать с официального сайта производителя Nvidia

Как скачать последнюю версию Панели Управления Nvidia.
На этом сайте что бы найти нужные драйвера, необходимо знать название вашей видеокарты. Определить его можно следующим способом.
Как узнать модель установленной видеокарты на ПК Windows.
Узнать модель видеокарты Nvidia, можно разными способами. Рассмотрим несколько вариантов.
Через рабочий стол.
В windows 7, щелкаем правой кнопкой мыши на экране Рабочего стола и выбираем пункт Разрешение экрана.
Нажимаем Дополнительные параметры.
В появившемся окне, должна быть вся информация о видео устройстве.
Нажмите вкладку Адаптер и там найдете название вашей видеокарты.
Через кнопку ПУСК.
Путь для открытия этой вкладки через кнопку ПУСК, будет таким.
для Windows 7: Пуск -> Панель управления -> Экран -> Разрешение экрана.
для Windows 10: Пуск -> Параметры -> Система -> Дополнительные параметры экрана -> Свойства графического адаптера.
Показать ещё
Через Диспетчер Устройств.
Щелкаем правой кнопкой мыши по значку «Мой компьютер» и выбираем команду Свойства . Здесь выбираем пункт Диспетчер устройств .
в Windows 7: Пуск -> Панель управления -> Система.
в Windows 10: Пуск -> Параметры -> Система -> О системе -> Диспетчер устройств.
С помощью командной строки.
Сперва вызываем панель командной строки. Для этого нажмите одновременно две кнопки Win+R. В появившемся окне пишем команду dxdiag. Откроется новое окно с информацией о видео карте. Для Win 10 надо нажать ОК и выбрать вкладку экран.
Чем удобен этот способ. Во первых можно очень быстро вызвать меню. И у вас будет полная информация о действующем видео режиме, в т.ч. сколько видео памяти установлено и версия драйвера видео ускорителя.
Видео: Как узнать свою видеокарту на Windows 7.
Используя программу Aida.
Еще более полные сведения об установленном видео устройстве и всех устройствах на компьютере можно узнать при помощи известной программы Aida. Данная программа хорошо себя зарекомендовала в течении многих лет. Она имеет наиболее полную базу по железу и без особых проблем определяет конфигурацию любого ПК. Скачать Аиду можно с официального сайта: www.aida64.com.
Настройка видеокарты Nvidia
После того как определена модель видео карты, загружены и установлены самые последние версии драйверов, можно приступать непосредственно к настройке производительности видеосистемы.
Откройте «Панель управления Nvidia». Сделать это можно через рабочий стол, кликнув по нему правой кнопкой мыши и выбрав пункт «Панель управления Nvidia». Так же можно зайти через значок в трее Nvidia, дважды кликнув по нему.
Открыв программу, нажимаем «Управление параметрами 3D». У вас должно открыться окно со следующими настройками.
Анизотропная фильтрация , оптимальное значение 16x. Анизотропная фильтрация позволяет менять коэффициент фильтрации. Доступны следующие значения: 2x, 4x, 8x, 16x. Чем больше число, тем четче и естественнее выглядят текстуры объектов.
Тройная буферизация , должна быть в положении Выкл. Тройная буферизация позволяет избежать или уменьшить количество артефактов.
Фильтрация текстур/анизотропная оптимизация по выборке . Эта настройка позволяет экономить ресурсы системы, концентрируя их на одном объекте, за счет других. Данная настройка влияет на четкость отображения ближайшего объекта относительно других объектов или фона игры. Здесь необходимо выставить значение в положение Application-controlled , т.е. Управление от приложения. Так мы отдаем настройку этого параметра игре или 3D приложению, которое в автоматическом режиме будет выбирать нужный режим анизотропной фильтрации в определенный момент времени. Еще для каждого приложения данный параметр можно настроить отдельно, во вкладке программные настройки, об этом написано в конце статьи. Включая фильтрацию текстур через анизотропную оптимизацию, можно получить более высокое качество, без видимой потери производительности. Переход на ручной, принудительный режим управления фильтрацией, имеет смысл если 3D программа работает не корректно.
Фильтрация текстур/отрицательное отклонение УД , правильное значение Привязка. Данная настройка делает более контрастный фон и размытие на движущихся объектах. Этот пункт влияет на производительность системы, без заметного эффекта качества изображения. Поэтому рекомендуется выбирать положительные, не отрицательные значения этого параметра.
Фильтрация текстур/качество , здесь мы ставим пункт производительность. Это даст нам скорость отрисовки, за счет не значительной потери качества объектов.
Фильтрация текстур/трилинейная оптимизация, ставим положение Выкл. Включение трилинейной фильтрации повышает производительность видео ускорителя, за счет значительной потери качества. Данный алгоритм высчитывает средний цвет точки по ближайшим 8-ми. Поэтому данный пункт имеет смысл включать только для очень устаревших или маломощных видео карт пытающихся произвести современную игру.
Показать ещё
Фильтрация текстур/анизотропная оптимизация фильтрацией положение Выкл. Данная фильтрация не значительно влияет на качество прорисовки изображения и на производительность. При положении Вкл. производительность повышается, качество ухудшается. Но в связи с тем что все это не значительно, мы ставим Выкл.
Ускорение нескольких дисплеев, здесь однозначно Режим однодисплейной производительности. Разбрасываться ресурсами видео системы на два монитора нет никакой необходимости.
Вертикальный синхроимпульс, ставим Адаптивный , т.е на усмотрение системы. Вертикальный синхроимпульс можно включить принудительно, для того что бы достичь 100 fps, с поддерживающим 120 гГц монитором. Но из практики замечено, что Fps_max больше 100 не поднимается, если не включить develover «1», а этот параметр очень сильно снижает производительность.
Потоковая оптимизация , правильное положение Вкл. Потоковая оптимизация управляет количеством использующих ядер GPU в играх и 3D приложениях.
PhysX, ставим ЦП Т.е отдаем расчеты с модулем PhysX в основной процессор компьютера.
Сглаживание-прозрачность , положение Выкл. Т.к. нам нужна производительность, а не сглаживание и прозрачность.
Режим управления электропитанием , здесь ставим максимальную производительность. Всю энергию будем тратить на производительность, экономить не будем.
Максимальное количество заранее подготовленных кадров , наше значение - 1 . Если больше кадров создавать заранее, то потребуется больше ресурсов от процесоров и памяти. В результате система будет тормозить. А нам это не надо.
Видео: Настройка панели управления Nvidia для игр повышаем FPS.
Необходимо заметить, что прогресс не стоит на месте и со временем появляются новые алгоритмы работы видеокарт NVidia. А значит настройки могут в новых драйверах поменяться, быть другими, называться по другому.
После выставления правильных настроек, не забудьте нажать кнопку «Применить».
Не забывайте что есть возможность оценить производительность видеоускорителя до изменения настроек и после изменения. Сделать это можно при помощи известных программ оценивающих производительность системы. Например при помощи приложения 3DMark.
Индивидуальная настройка производительности конкретных игр и 3D приложений.
Панель управления NVidia позволяет применить измененные настройки производительности и качества графики сразу ко всем программам или к одной или нескольким на выбор пользователя. Для того что бы настроить каждую игру или приложение отдельно, надо выбрать в выпадающем списке нужную игру и сделать новою оптимизацию, изменить набор свойств и настроек. При этом общие настройки на все программы останутся без изменений. А эта конкретная игра попадет в исключения и будет работать по индивидуальным настройкам.
Выбирая компьютер, обычные пользователи, прежде всего, смотрят на процессор, оперативную память и жесткий диск, геймеры же помимо прочего особое внимание уделяют видеокарте, оказывающей сильное влияние на общую производительность ПК. Мощная видеокарта – залог плавного игрового процесса и качественной картинки в играх. Увы, не все могут позволить себе дорогостоящую графическую карту, нередко приходится обходиться тем, что есть.
Опытные юзеры при нехватке ресурсов иногда прибегают к разгону, но это дело довольно рискованное, поэтому гарантии, что после данной процедуры видеочип не выйдет из строя, никто дать не может. Есть другой, более безопасный путь, а именно оптимизация настроек видеокарты на лучшую производительность. Если у вас чип от NVIDIA, вы можете выполнить настройку производительности видеокарты для игр в панели управления NVIDIA. Процедура эта не составляет особой сложности – панель имеет удобный и простой интерфейс, да и плюс ко всему содержит встроенную справку на русском языке.
Настройка NVIDIA на максимальную производительность в данном случае подразумевает, в первую очередь, повышение FPS в играх. Ценой такой оптимизации будет снижение качества графики, не забывайте об этом.
Как открыть панель NVIDIA
Естественно, настройка видеокарты NVIDIA описанным ниже способом возможна только в том случае, если на компьютере имеется пакет драйверов NVIDIA. Если драйвера не установлены, их нужно скачать и инсталлировать с официального сайта разработчика www.nvidia.ru/download/Index.Aspx .
Теперь давайте посмотрим, как настроить видеокарту NVIDIA для игр в Windows 7/10, но для начала необходимо найти нужные параметры. Открыть панель NVIDIA можно с помощью иконки в трее, либо кликнув правой кнопкой мыши по рабочему столу и выбрав в меню соответствующую опцию.

Изменение настроек
Интерфейс панели управления NVIDIA представлен двумя колонками. В левой можно видеть список доступных настроек, в правой находятся сами настройки – переключатели, выпадающие меню и краткие к ним пояснения. Их много, но нам нужны только некоторые, расположенные в разделе «Управление параметрами 3D».
 Первый пункт содержит список видеопроцессоров, один из которых вы можете выбрать в качестве основного (лучше оставить «все»). Больше здесь ничего менять не надо. Если кто не в курсе, технология CUDA используется современными видеокартами для увеличения производительности.
Первый пункт содержит список видеопроцессоров, один из которых вы можете выбрать в качестве основного (лучше оставить «все»). Больше здесь ничего менять не надо. Если кто не в курсе, технология CUDA используется современными видеокартами для увеличения производительности.

Следующий пункт, на который следует обратить внимание, это анизотропная фильтрация – алгоритм, разработанный с целью повышения качества игровых текстур, расположенных относительно камеры под углом. Анизотропная фильтрация делает текстуры более четкими, но в то же время потребляет значительный объем ресурсов видеокарты, поэтому если вы хотите повысить в игре FPS, ее лучше отключить.

Продолжаем настройку панели управления NVIDIA. Сглаживание (FXAA, гамма-коррекция, прозрачность, параметры, режим). Функция сглаживания делает движение более качественным. Ресурсов она потребляет также немало, посему ее тоже можно отключить.

DSR или Dynamic Super Resolution – технология, предназначенная для увеличения разрешения изображений, используется для повышения качества мелких деталей путем искусственного увеличения числа пикселей. Отключаем ввиду создания значительной нагрузки на видеокарту.

Не столь важный параметр, его либо отключаем, либо выставляем адаптивный. Используется для повышения плавности геймплея, благодаря ему компенсируются разрывы при резких поворотах камеры.

А вот эту функцию деактивировать не следует. Если она у вас отключена, то обязательно включите. Кэширование позволяет сохранять шейдеры на жесткий диск и использовать их по мере необходимости, избегая таким образом повторной компиляции шейдеров CPU.

Многокадровое сглаживание (MFAA) – еще одна технология повышения качества изображений, устраняет «зубчатость» по краям графических объектов. Сглаживание играет немаловажную роль в настройке NVIDIA для игр, весьма требовательно к ресурсам видеокарты, поэтому подлежит отключению.

Вертикальная синхронизация (V-Sync). Спорный момент. Настройка синхронизирует видеокарту с монитором во избежание генерирования первой лишних кадров. Работа видеокарты оптимизируется, но при этом снижается FPS. Отключаем и смотрим. Если картинка стала хуже, включаем, если нет, оставляем отключенной. Заодно также отключаем тройную буферизацию (служит для уменьшения количества артефактов), так как работает она только в связке с V-Sync и сама по себе практически бесполезна.
Используется для повышения реалистичности картинки путем смягчения освещения затененных объектов. Функция весьма требовательна к ресурсам и к тому же работает далеко не во всех приложениях. Если вы хотите оптимально настроить видеокарту NVIDIA для игр, лучше отключите эту опцию.

Полезная штука, позволяющая игре использовать сразу несколько графических процессоров, только вот работает она не со всеми приложениями. Если «железо» и игра новые, потоковую оптимизацию можно попробовать включить. В случае некорректной работы игры функцию либо выставляем «Авто», либо отключаем полностью.

Определяет количество кадров, подготавливаемых центральным процессором для видеокарты. По идее, чем больше значение оного параметра, тем лучше. Если CPU мощный, устанавливаем 3 или максимальное значение, для слабых процессоров рекомендуется выставить 1.

Выбираем режим максимальной производительности, при его использовании увеличивается энергопотребление и соответственно увеличивается производительность. Адаптивный режим, напротив, служит для снижения энергопотребления.

Фильтрация текстур .
- Качество. Осуществляет управление технологией Intellisample, предназначенной для повышения качества сглаживания изображения с использованием полупрозрачных текстур. Выставляем режим высокой производительности.
- Трилинейная оптимизация. Повышает производительность видеокарты путем снижения качества трилинейной фильтрации. Включаем.
- Отрицательное отклонение уровня детализации. Повышает контрастность текстур. Выставляем «Привязка».
- Анизотропная оптимизация фильтрацией. Рекомендуется отключить для повышения общей производительности.

Дополнительная настройка, используемая при наличии нескольких дисплеев и видеокарт. Если дисплей один, выбираем режим однодисплейной производительности, если два или более – ставим многодисплейную производительность. При некорректной работы программ переключаемся в режим совместимости. Этот же режим следует выбирать, если на ПК присутствует две или более видеокарты.

По большому счету это все, что нужно знать о настройке NVIDIA для максимальной производительности. Да, еще можете заглянуть в раздел «Регулировка настроек изображения с просмотром» и установить ползунок «Пользовательские настройки с упором» на «Производительность», но это уже дело второстепенное.

Подкорректировав вышеобозначенные параметры, вы можете увеличить производительность на 15-20%, что очень даже неплохо. Впрочем, всё зависит от модели вашей видеокарты – в отдельных случаях прирост может достигать 30-40%. Качество картинки в этом случае, конечно, серьезно ухудшится.
Как настроить видеокарту?

Каждый пользователь ПК за счет элементарной настройки характеристик видеокарты может улучшить ее производительность и качество изображения на экране, поменять разрешение.
Определение видеокарты
Если вы не разбираетесь в том, какая именно видеокарта у вас используется, то необходимо уточнить ее наименование:
- Для этого откройте «Диспетчер устройств».
- Найдите пункт «Видеоадаптеры» и разверните список, дважды нажав на название строки. Наименование подпункта - это название видеокарты, установленной на вашем персональном компьютере.
- На сегодняшний день наиболее распространенными являются видеокарты Nvidia и Radeon.
Настройка видеокарты Nvidia
Если вы решили разобраться в том, как настроить видеокарту Nvidia, то изначально необходимо на рабочем столе щелкнуть правой кнопкой мыши, а потом в открывшемся окошке выбрать пункт «Панель управления Nvidia». Теперь выбирайте «Управление параметрами 3D». Если вы все сделаете правильно, то увидите окошко, в котором нужно выставить следующие настройки:
- графические процессоры - все;
- фильтрация текстур - отключить;
- тройная буферизация - отключить;
- фильтрация текстур (качество) - максимальная производительность;
- анизотропная оптимизация - отключить;
- трилинейная оптимизация - отключить;
- вертикальный синхроимпульс - адаптивный;
- ускорение различных мониторов - однодисплейная производительность;
- PhysX - центральный процессор;
- сглаживание-прозрачность - отключить.
В дальнейшем необходимо нажать кнопку «Применить». Таким образом, многочисленные изменения смогут вступить в силу. Следует обратить внимание еще и на то, что определенные пункты, представленные выше, могут отсутствовать (все зависит от версии видеокарты). Однако волноваться из-за этого не следует, поскольку настройки для различных моделей видеокарт могут немного отличаться.
Подобные изменения гарантируют увеличение производительности примерно на 30-40%. Таким образом, вы сможете более эффективно работать с 3D-графикой, просматривать фильмы или играть в современные игры.
Настройка видеокарты Radeon
Видеокарты Radeon, как и Nvidia, также можно настроить для улучшения их общей производительности. Сделать это достаточно легко. Для начала откройте вкладку «Свойства экрана», найдите пункт «Настройка» и выберите «Дополнительно». В дальнейшем откроется окошко, позволяющее настроить видеокарту Radeon:
- Сначала настройте OpenGL. Откройте соответствующую вкладку. Отметьте галочкой пункт «Специальные установки».
- Параметр «Анизотропная фильтрация» выставите на 16х. Если вы используете видеокарту на чипах R3xx, то дополнительно рекомендуется использовать режим «Quality». Он предоставляет возможность параллельно применять трилинейную и анизотропную фильтрацию.
- Затем для технологии сглаживания SmoothVision установите значения, зависящие от мощности вашего ПК. Прежде чем настраивать видеокарту Radeon, учтите, что этот параметр оказывает наибольшее воздействие на производительность в 3D-программах.
- «Уровень чёткости» и «Предпочтения для текстур» - выставите значения на максимум. Отключите вертикальную синхронизацию.
- Далее настройте Direct. Перейдите в соответствующую вкладку. Нажмите «Настройки совместимости».
Если вы планируете улучшить производительность видеоадаптеров на основе Radeon 7 xxx, 9100, 9200, то вам необходимо произвести следующие действия:- отключить поддержку 32-разрядной глубины;
Для всех остальных видеокарт:- включить поддержку форматов текстуры DXT;
- отключить альтернативный центр пикселей.
- Дополнительно, чтобы настроить видеокарту, рекомендуется открыть вкладку «VPU Recover». Рядом с пунктом «Включение VPU Recover» поставьте галочку.
Обратите внимание на тот факт, что для более эффективной настройки видеоадаптера можно воспользоваться специализированными приложениями, которые принято называть твикерами.
Благодаря им можно увеличить частоту, на которой функционирует память и ядро адаптера. Кроме того, можно задать специальные параметры, чтобы все это осуществлялось в автоматическом режиме в момент включения персонального компьютера.
Однако не стоит забывать о том, что увеличивать частоту необходимо понемногу. Как показывает практика, оптимальным шагом является значение в три-пять мегагерц. Чтобы не допустить поломки видеокарты, после каждого изменения рекомендуется проверять стабильность её функционирования в 3D-программах и играх.
Даже с хорошим процессором и новейшей видеокартой бывает такое, что игры зависают, появляются фризы либо fps падает ниже обычного. Всё это может произойти, если у вас изначально не были настроены драйверы видеоадаптера Nvidia GeForce правильно либо вы не установили все из них. Чтобы проверить, так ли это, попробуйте выполнить все пункты данной инструкции и сравнить производительность игр до и после пройденного алгоритма.
Для начала скачайте специальное приложение Geforce Experience с официальной страницы сайта разработчика по ссылке: http://www.nvidia.ru/object/geforce-experience прокрутите страницу чуть ниже и найдите зелёную кнопку “Скачать сейчас”, нажмите на неё. Подтвердите сохранение файла, нажав во всплывшем окне “Сохранить файл”.
Теперь откройте папку со своими загрузками и найдите скачанный установочник. Нажмите по нему два раза левой кнопкой мыши.














Нажмите на вкладку “Глобальные параметры”.

Если перейти во вкладку “Программные настройки”, то вы можете выборочно для каждой игры ставить предпочтительный видеоадаптер, но для лучшей работоспособности, делать этого не рекомендуется.



После всех манипуляций, перезагрузите компьютер. Проверьте производительность и fps ваших игр. Если у вас возникли какие-либо вопросы, то через соответствующее окно вы можете связаться с поддержкой Nvidia.
Как повысить производительность игры на видеокарте NVIDIA?
Abstimmen" class="btn btn-default disabled"> 1 " class="btn btn-default disabled"> 0 " class="btn btn-default" style="font-weight:normal;display:none" data-vote-value="0">Rückgängig
" data-object-type="topic" data-object-id="19202" data-action="follow"> Folgen Sie
Antwort
Angehefted
Про драйвера на видеокарту
http://www.nvidia.ru/download/Index.Aspx?lang=ru
панель управления NVIDIA ".
- Анизотропная фильтрация
- Сглаживание - FXAA выключить.
- . Ставим пункт нет.
- Ограничение расширения . Нужно выключить.
- Сглаживание . Выключить.
- Тройная буферизация . Необходимо включить.
- . Включить.
- . Включаем.
Примечание:
Angehefted
О том, как повысить эту производительность в игре на видеокартах NVIDIA и хотелось бы рассказать в этой статье. Начнем разбираться со всем по порядку…
Про драйвера на видеокарту
Прежде чем приступать к настройке параметров видеокарты NVIDIA - необходимо установить и обновить драйвера. Вообще, драйвера могут оказывать серьезное значение на производительность видеокарты. Из-за драйверов картинка на экране может измениться до неузнаваемости…
Для обновления и поиска драйвера для видеокарты - рекомендую воспользоваться сайтом производителя. http://www.nvidia.ru/download/Index.Aspx?lang=ru
Выбираем тип продукта,серию,семейство, тип виндовс и язык:
Повышение производительность (FPS) за счет настройки NVIDIA
Если у вас установлены драйвера NVIDIA - то для того, чтобы начать настраивать их, можно просто щелкнуть в любом месте на рабочем столе правой кнопкой мышки и в контекстном меню проводника выбрать "панель управления NVIDIA ".
Далее в панели управления нас будет интересовать вкладка "управление параметрами 3D" (данная вкладка находится, обычно слева в колонке настроек, см. скриншот ниже). В этом окне мы и будем задавать настройки.
Да, кстати, порядок тех или иных опций (о которых говорится ниже) может быть разным (угадать как будет у вас - нереально)! Поэтому, я приведу лишь ключевые опции, которые есть во всех версиях драйверов для NVIDIA.
- Анизотропная фильтрация . Прямым образом влияет на качество текстур в играх. Поэтому рекомендуется выключить.
- V-Sync (вертикальная синхронизация) . Параметр влияющий очень сильно на производительность видеокарты. Для увеличения fps рекомендуется этот параметр выключить.
- Заранее подготовленные кадры виртуальной реальности ставим значение 4(для слабых компьютеров уменьшаем значение)
- Затемнение фонового освещения выключить.
- Кеширование шейдеров Включаем.
- Максимальное количество заранее подготовленных кадров аналогично пункту 3
- Потоковая оптимизация включаем.
- Режим управления электропитанием максимальный.
- Сглаживание - FXAA выключить.
- Включить масштабируемые текстуры . Ставим пункт нет.
- Ограничение расширения . Нужно выключить.
- Сглаживание . Выключить.
- Тройная буферизация . Необходимо включить.
- Фильтрация текстур (анизотропная оптимизация) . Эта опция позволяет увеличить производительность при помощи билинейной фильтрации. Нужно включить.
- Фильтрация текстур (качество) . Здесь ставите параметр "наивысшая производительность".
- Фильтрация текстур(отрицательное отклонение УД) . Включить.
- Фильтрация текстур(три-линейная оптимизация) . Включаем.
После задания всех настроек, сохраняем их и выходим. Если сейчас перезапустить игру - количество fps в ней должно вырасти, иногда прирост составляет более 20%
Примечание: качество картинки, после внесенных настроек - может несколько ухудшиться, зато картинка будет двигаться намного быстрее и равномернее, чем ранее.