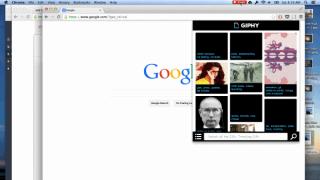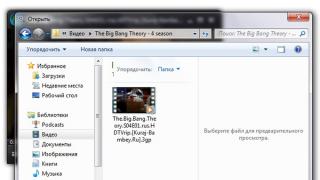Современные девайсы на базе Андроид имеют множество скрытых функций, неизвестных обычному пользователю. Среди подобных примеров можно выделить возможность использования телефона или планшета с ОС Андроид в качестве флеш-накопителя. Проще становится процесс редактирования файлов, переброса с устройства, а также записи нужной информации. Чтобы подключить андроид как флешку существует несколько способов, приведенных в нашей статье.
Чтобы определить последовательность действий, необходимо учитывать используемую версию андроид. Для определения информации, на гаджете необходимо найти пункт «Настройки», в котором (обычно в самом низу меню) располагается информация об устройстве. Раздел содержит технические характеристики, сертификации, информацию об используемой версии Андроид.
Как подключить андроид как флешку с версией до 4.0:
- При помощи usb-кабеля подключаем ваше устройство к компьютеру.
- Для распознания устройства необходимо немного времени, в процессе не стоит выполнять какие-либо манипуляции с телефоном (планшетом).
- На экране гаджета отобразиться значок подключения по USB, может на выбор предложить подключение как медиаустройства. Эти функции сейчас нам не к чему.
- В случае если ПК упорно не «видит» устройство, необходимо провести отладку вручную. Для этого в меню «Настройки» необходимо найти пункт «Приложения». В нем также находим раздел «Для разработчика», после чего выбираем из списка кнопку «отладка USB». После этой процедуры обычно с подключением не возникает более проблем.
Более современные устройства, версия Андроид в которых от 4.0 и выше подключаются по предыдущему алгоритму. Единственной разницей будет то, что в случае невозможности подключения, отладка проводится в разделе «Настройки», где выбирается пункт «Память». Здесь расположена категория «Настройки» в которой и проводится отладка USB-подключения. В данном случае необходимо выбрать работу девайса в качестве медиаустройства.
Как выбрать режим подключения usb android
На новых версиях операционной системы Андроид возможности этой функции немного расширены. При подключении к компьютеру обычно автоматически выскакивает окошко оповещения на экране устройства, что позволит выбрать режим подключения.
Android как флешка работает в следующих режимах:
- «МТР» - обмен съемного устройства и ПК любыми типами данных, видио и медиафайлами.
- «РТР» - перемещение фото и видео в случае, если такая функция была невозможной в режиме «МТР».
- Осуществляется только зарядка устройства.
Новые модели телефонов и планшетов Андроид лучше адаптированы к подключению через компьютер, в том числе и через Bluetooth. Обычно проблемы возникают именно с устаревшими моделями. В случае если после всех возможных манипуляций компьютеру все равно не удалось установить связь с гаджетом, возможно, потребуется помощь специалиста, включающая «обследование» обоих устройств.
Настройка подключения по USB
При подключении к ПК обычно автоматически выбирается режим передачи данных. Чтобы этого не произошло, а сам телефон работал как флешка, необходимо провести следующие настройки.
Как переключить на андроиде режим флешки:
- В основном меню на телефоне выбираем пункт «НГастройки».
- В разных моделях регулировка может находиться в разных папках, поэтому ищем название «Карта SD» или аналогичное.
- Далее выбираем команду «Подключить SD-карту».
- После этого через кабель USB подключаем устройство к компьютеру.
- После проделанных манипуляций компьютер самостоятельно распознает телефон как флеш-накопитель.
Отключение телефона из этого режима происходит намного проще. Для этого опускаем «шторку» верхнего меню и находим значок, сигнализирующий о работе устройства в качестве флешки. Для прекращения этой опции достаточно нажать на иконку сигнала, после чего соединение будет происходить в штатном режиме.
Если возникли проблемы с подключением
Как уже было сказано ранее, современные девайсы обычно легко распознаются системой и не требуют установки дополнительных программ и драйверов. Вместе с тем, часто можно столкнуться с различными ситуациями, когда соединение не может быть установлено по непонятным причинам. Предусмотреть все возможные решения проблем чрезвычайно сложно, но в этом может помочь приведенная информация.

Типы проблем с подключением и методы их решения:
- На Андроиде сложно найти место расположения карты памяти. Для облегчения поиска можно скачать специальное приложение по типу ES-проводника. С его помощью легко отобразиться CD-карта, а подключение к компьютеру станет намного проще.
- В некоторых случаях помогает сменить USB-порт, кабель либо перезагрузить устройство и/или компьютер. Такие манипуляции решают некритические системные проблемы и обеспечивают хорошую связь при подключении.
- Если компьютер перестал видеть устройство после обновления или установки нового ПО, возможно проблема кроется именно в этом. Это же правило относится и к телефону. Работа некоторых приложений может затруднять синхронизацию устройств, поэтому обязательно стоит отключить работающие программы, а также интернет-сообщение.
- Сброс настроек до заводских с предварительным сохранением данных также может помочь решить проблему. Следует учитывать, что в некоторых случаях самостоятельно устранить сбои в подключении невозможно, поэтому приходится обращаться в сервисный центр.
Мало кто из владельцев современных устройств знает о том, что легко может android подключить как флешку, экономя время при перебросе данных. Кроме того, такая функция дает возможность установить необходимые программы на планшет или телефон без использования беспроводных подключений. Особенности и алгоритм проведения данной процедуры подробно рассмотрены в нашей информации.
Вы хотите посмотреть видеофильм на своем планшете или смартфоне, не расходуя место на накопителе, встроенном в гаджет? Или, возможно вам просто необходимо просмотреть файлы с документами, которые на флешке передал друг? Спешу обрадовать вас, что большинство современных Android устройств поддерживают работу со стандартными USB-накопителями. Вы можете подключить флешку к смартфону Android, как к обычному компьютеру. О том, как это сделать, и пойдет дальше речь. И для переноса данных в смартфон вам не понадобится использовать в соответствующем почтовом приложении. О том, как это сделать, и пойдет дальше речь.
В последнем поколении Android-устройств значительно улучшена поддержка внешних устройств хранения и отображения, а вот в некоторых старых устройствах такая поддержка требует дополнительного вмешательства, например «рутирования» (rooting). Кстати, кабелем можно намного проще, без этой рискованной процедуры. В данной статье я предложу вам сразу два варианта, как подключить флешку к Андроиду. И начну с самого простого, - без необходимости проведения сложных и рискованных ROOT операций.
Первый вариант: подключаем флешку к Android через USB OTG кабель
Надеюсь, вы в курсе, что смартфон не имеет стандартного полноразмерного USB порта. Поэтому, для того, чтобы подключить к смартфону или планшету флешку вам понадобится кабель-переходник USB on-the-go или сокращенно USB OTG. Стоимость такого кабеля среднего качества не превышает 5 долларов в обычном интернет-магазине. Выглядит он как стандартный дата-кабель и имеет с одной стороны миниатюрный MicroUSB разъем, а с другой - большой USB порт, подходящий для подключения стандартных разъемов USB-накопителей. К сожалению, такой вариант подключения может сработать не на всех устройствах! Ваш гаджет с Android должен поддерживать такую функцию, как OTG. Некоторые устройства лишены такой поддержки, поэтому я рекомендую вам воспользоваться поиском в сети Интернет, чтобы убедиться, что смартфон совместим с OTG. Это сэкономит ваши деньги на приобретение кабеля.
Купив кабель, просто используйте его для подключения к Android смартфону флешки или другого USB-накопителя. Кстати, это кабель также хорошо подходит для подключения различных USB устройств, таких как USB клавиатура, мышь или геймпад.
Поддержка файловой системы USB-накопителя
Идеально, если подключаемая к Android флешка будет отформатирована в формате файловой системы FAT32. Это обеспечит максимальную совместимость. Помимо этого, некоторые Android-устройства поддерживают файловую систему exFAT. А теперь я вас огорчу и удивлю - к сожалению ни один гаджет на Android не поддерживает файловую систему NTFS. Зато есть и хорошая новость - для Android не имеет значения, какой стиль разметки внешнего диска был при этом использован.
Если ваш накопитель не был отформатирован корректно перед подключением, это можно сделать после. Но учтите, что форматирование диска уничтожает весь контент на нем. Так что будет прекрасно, если вы отформатируете диск заранее, прежде чем копировать на него файлы с гаджета.
Второй вариант: без рутирования, работает только на новых смартфонах
На современных Android-устройствах в момент подключения внешнего драйва вы вероятнее всего увидите сообщение, что он пригоден для передачи фото и медиа данных «for transferring photos and media». После чего появится кнопка «Explore», нажав на которую вы увидите окно просмотра файлов на накопителе. Кроме того будет доступна и кнопка «Eject» для безопасного отключения USB-диска.

Если же вы используете более старые версии Android, для подключения флешки к смартфону рекомендую использовать дополнительное приложение StickMount. Сразу предупреждаю - для его функционирования необходимо выполнить процедуру рутирования.
- Тапните по кнопке «Explore». Откроется новый файловый менеджер Android и покажет контент, записанный на внешний диск. Вы можете просматривать и управлять файлами обычно, как на компьютере. Используйте длительное нажатие на одном или нескольких файлах или каталогах, чтобы выбрать их.
- Если на USB-диске записана музыка или видеофильмы, можете тапнуть по ним. В результате файл откроется в одном из медиа-проигрывателей, установленных по умолчанию в гаджете. В дальней поездке это будет очень удобно. Конечно, вы можете установить любой другой файловый менеджер от сторонних разработчиков и использовать его вместо штатной утилиты.
- Подскажу вам один хинт. Откройте окно настроек Android и тапните по пункту «Storage & USB», чтобы увидеть полный список внутренних накопителей, а также подключенных внешних накопителей. Тапните по внутреннему накопителю и вы увидите в файловом менеджере все файлы, хранящиеся в нем. Тут же можно скопировать и переместить файлы на USB-драйв. Некоторые приложения также позволяют сохранять файлы на любой накопитель или открывать файлы непосредственно на нем. Эти приложения справятся с любым обменом файлов между внутренним и внешним USB-накопителем. Когда закончите работу с внешним диском, вы можете присоединить его к компьютеру или другому Android-устройству для перенесения данных.
- Если вы хотите получить доступ к дополнительным функциям, тапните по кнопке меню файлового менеджера во время просмотра контента на USB-накопителе, а затем выберите «Settings». Здесь вы увидите опцию «Format», которая позволит отформатировать внешний диск без использования компьютера.
Третий вариант: с рутированием смартфона, когда он не видит USB-диск
Некоторые устройства, несмотря на возможную поддержку технологии USB OTG, по непонятным причинам отказываются монтировать флешку или USB-диск (обычно это устройства на старой версии Android). В таких случаях вам необходимо выполнить «рутирование» смартфона и использовать специальное приложение StickMount для чтения файлов на внешнем накопителе. И еще. Если в вашей версии Android отсутствует встроенный файловый менеджер, предлагаю вам использовать отдельное приложение вроде ES File Explorer.
Я успешно протестировал процесс рутирования и доступа к USB-драйву на старом Nexus 7, работающим под управлением 4.1 Jelly Bean. Но не гарантирую, что все пройдет также гладко на других устройствах. Чем старее ваш гаджет, тем больше действий нужно будет выполнить, начиная с установки драйверов и прочих вещей. Случиться может что угодно!
- Как только вы установите оба приложения, подключите один конец кабеля USB OTG к гаджету, а второй - к USB-диску. После чего увидите сообщение StickMount о том, что к Android подключен флеш-накопитель. Тапните по кнопке «OK» и StickMount откроет доступ к файлам на нем. Для этого вам нужно обладать «root» правами доступа на приложение StickMount. Это не удастся сделать, если вы не сделали заранее ROOT.
- Если вы скажете «Да» в обоих диалогах, а в первом диалоговом окне активируете опцию «Use by default», то больше никогда не увидите каких либо вопросов в момент присоединения USB-диска. То есть далее все будет происходить автоматически.
- В результате на экране гаджета появится сообщение, которое говорит о том, что StickMount успешно присоединил (смонтировал) том внешнего диска. Путь к нему будет такой: /sdcard/usbStorage.
- Откройте файловый менеджер ES File Explorer, найдите каталог «usbStorge» и тапните по нему.
- Внутри каталога «usbStorge» вы увидите не менее одного вложенного каталога. Каждый из них представляет разделы (тома), на которые разбит внешний USB-диск или USB-флешка.
- Тапните по одному из каталогов и вы увидите файлы внутри него. Тапните по одному из файлов, чтобы произвести с ним необходимые действия.
- После того, как необходимые операции с файлом вы выполните (посмотрите кино, прослушаете аудиокнигу или сделаете что-то другое тапните по значку StickMount в панели сообщений. Так вы сможете размонтировать внешний диск и безопасно отключить его. По этому значку вы всегда можете определить, что есть активное подключение к USB-диску и он смонтирован в операционной системе.

В конце статьи о том, как подключить флешку к смартфону, считаю необходимым отметить, что USB OTG кабель достаточно громоздкая вещица. Но не настолько, чтобы испортить удовольствие от просмотра видео в самолете или во время обеденного перерыва на работе. Не менее удобно использовать этот кабель для переноса и обработки файлов другого назначения. Более того, OTG кабель можно использовать для подключения USB-диска к компьютеру.
Бонус
Для самых любознательных хотелось бы ответить на вопрос, а чем отличается обычный дата-кабель, пригодный для подключения смартфона к компьютеру от OTG кабеля. Можно ли не покупать отдельный USB OTG кабель для подключния флешки к Android? Ответ - НЕТ! Причину привожу ниже, умеющие читать электронные схемы найдут отличия, а возможно и сами переделают кабель. Удачи!

Схема обычного дата-кабеля для подключения к компьютеру и зарядке

Сегодня огромную роль в нашей жизни играют современные девайсы. Речь не идет о компьютерах или ноутбуках, которые уже начинают понемногу отходить на второй план. Смартфоны и планшеты - портативные компьютеры, которые имеют практически все функции, как и ноутбуки. К сожалению, эти современные девайсы не подходят для офисной работы. Набрать текст на планшете довольно сложно, не говоря уже об обычных телефонах.
Люди начали задумываться, как подключить флешку к смартфону "Андроид" или клавиатуру, мышку и другие полезные устройства. Оказывается, это можно сделать. Однако не все знают, как подключить дополнительное устройство к своему смартфону. Давайте это рассмотрим на примере обычной флешки. Как правило, именно это устройство многие люди пытаются подключить к своему девайсу.
Как подключить флешку к смартфону "Андроид"
Современные устройства, работающие под управлением операционной системы Android, имеют стандартный microUSB-разъем. Чтобы USB-флешка работала на вашем устройстве, в нем должна быть установлена технология USB On-The-Go. Производители начали внедрять эту функцию в ОС Android с 3.1 версии.
Как правило, в современных планшетах и тем более в телефонах не устанавливают USB-разъем. Поэтому вам понадобится USB-OTG-кабель. Некоторые производители кладут переходник для флешки в комплект, если у вас его нет, придется купить в любом магазине, где продается цифровая техника.

На смартфоне нет разъема micro-USB
Если вы не обнаружили на своем смартфоне microUSB-разъем, то необходимо будет приобрести сначала USB-OTG-кабель, а затем переходник к нему. Конечно, это довольно неудобно: если нужно подключить дополнительное устройство, придется применять несколько кабелей. Но это единственный способ, который позволит подключить флешку.
Как просмотреть содержимое внешнего накопителя
Итак, мы рассмотрели, как подключить флешку к смартфону "Андроид". Теперь переходим к открытию дополнительного устройства. Как это сделать? Нам нужно скачать файловый менеджер. Возможно, он у вас уже есть, так как в некоторых устройствах производитель устанавливает определенный набор программ. Конечно, если у вас нет файлового менеджера, придется установить. Для смартфонов под управлением ОС Android лидирующие места занимает ES File Explorer, FX File Explorer и Total Commander. Вы можете сами выбрать приложение, которое больше понравится.

Как открыть флешку на "Андроиде"
Как мы уже выяснили, нам потребуется После его установки мы можем зайти в эту утилиту и найти флешку. Если у вас не получается найти внешнее устройство, попробуйте ввести путь к файлам (/sdcard/usbStorage). После успешного открытия флешки вы можете просматривать, копировать и перемещать файлы, как на обычном компьютере. Теперь вы знаете, как подключить флешку к смартфону "Андроид" и открыть ее, но, к сожалению, на некоторых девайсах возникают проблемы. Давайте рассмотрим их и попробуем найим пути их решения.

"Андроид"-планшет или смартфон не видит флешку
Если вы дошли до этого места, то у вас возникли проблемы при подключении флешки к смартфону. Такое может быть по разным причинам. Сейчас мы рассмотрим самые распространенные из них.
Первая. Если файловый менеджер следует ему помочь. Сейчас появились приложения, которые способны устранить данную проблему. Самая эффективная программа - платная, поэтому мы рассмотрим бесплатную альтернативу. К сожалению, для нее нужны root-права. StickMount работает не только с флешками, но и с другими дополнительными устройствами.
Если у вас и вы установили необходимую утилиту, можно подключать внешнее устройство. При подключении вы должны согласиться с правилами StickMount, после чего она автоматически запустится и увидит флешку. Как найти устройство? Вы можете в файловом менеджере перейти по пути /sdcard/usbStorage/sda1. Не забывайте правильно отключать дополнительные устройства, чтобы в дальнейшем с ними не было проблем. Для этого заходим в программу и нажимаем на кнопку «Unmount».

Стоит отметить еще одно качественное приложение - Helper, которое работает по аналогичному принципу.
Вторая причина. Перед установкой дополнительных программ и root-прав стоит убедиться, что проблема не в флешке. С чем это связано? Ваше устройство попросту не видит флешку, так как она может быть настроена на другую файловую систему (возможно, NTFS).
Допустим, у вас нет ноутбука или компьютера: как тогда подключить дополнительное устройство? Необходимо загрузить Paragon NTFS & HTS+ - приложение, которое поддерживает нужный формат считывания текстовых данных. К сожалению, это приложение требует получения root-прав. Получить их можно с помощью программы King Root. Однако права суперпользователя можно получить не на всех устройствах. Помните: это вы делаете на свой страх и риск. Из-за данного приложения ваш смартфон может начать работать не совсем корректно. Если девайс еще на гарантии, то не нужно получать root-права, так как гарантия в этом случае будет утеряна.
Вывод
Итак, мы рассмотрели, как подключить внешнюю флешку к смартфону "Андроид", и описали некоторые проблемы, связанные с подключением. Как показывает практика, вопросы возникают на старых устройствах. Если у вас новый девайс, проблем возникнуть не должно. Чтобы использовать флешку, клавиатуру, мышку или другие приложения на своем устройстве, необходимо руководствоваться правилами и аккуратно все выполнять.
Современные флеш-накопители могут вмещать в себя огромное количество информации, чей вес будет доходить до 256 Гб и даже больше. Вот только из-за отсутствия нужного разъема проблематично «синхронизироваться» со смартфоном , и на помощь приходят переходники . Сегодня мы выясним, как подключить USB флешку к Андроиду через OTG и что для этого понадобится.
Что такое OTG
OTG-кабель представляет собой специальный адаптер, позволяющий подключать к телефонам и планшетам девайсы, имеющие стандартный USB-разъем. Словом, это переходник, один конец которого подсоединятся к смартфону, а во второй вставляется аксессуар.
Вы можете соединиться как с мышей и клавиатурой, так и с любым внешним накопителем.
Приобрести адаптер можно в любом магазине , который специализируется на электронике и гаджетам к ней. Также отмечаем, что в комплекте к некоторым телефонам уже идет OTG. Например, данная деталь была замечена у смартфонов Samsung и Sony.

К сожалению, не все смартфоны могут похвастаться поддержкой OTG-протокола. Но как же узнать заранее, сможет ли девайс распознать дополнительный гаджет? Самое простое – это зрительное определение . Если телефон имеет стандартный microUSB, скорее всего, и к переходнику в таком случае он подключится без проблем.
Но для более качественного теста рекомендуем использовать специальную программу, а именно . Это очень полезное приложение с минимум функций, отлично выполняющее основную опцию – распознавание поддержки OTG или ее отсутствия у Андроид-смартфона.
Приложение USB OTG Cheker
Утилиту можно с легкостью скачать с . После установки запускаем ее и через несколько секунд видим на главном экране или зеленый квадрат, или красный. Здесь все предельно ясно: зеленый означает успешную дальнейшую синхронизацию , красный – невозможность подключиться к адаптеру .


Ниже располагается таблица с небольшой информацией о девайсе, где указана модель телефона, ее название и ID. На этом, в принципе, и заканчивается весь функционал приложения.
Если результат отрицательный – есть два варианта для решения данной неполадки . Возможно, флешка просто не распознается встроенным Проводником. Для этого существуют специальные утилиты, о которых поговорим ниже. Или же в аппарате вообще заблокирован протокол OTG. Тогда, к сожалению, ничего сделать не удастся, только приобрести новый телефон под управлением Android.

Процедура непосредственно самого подключения очень проста: вставляем аксессуар в адаптер, а адаптер подключаем к смартфону. Если флеш-накопитель успешно распознается операционной системой, на экране должно появиться соответствующее уведомление, на котором следует нажать «Разрешить» . Внешняя флешка опознана девайсом, но как теперь читать с нее информацию?
Здесь помогут файловые менеджеры, их еще называют проводниками. Это приложения, позволяющие просматривать всю информацию, хранившуюся в памяти мобильного устройства и присоединенных к нему накопителей.
На некоторых телефонах, например, от компании Xiaomi, уже присутствует встроенный «Проводник».
Но также можно установить любой сторонний менеджер, самый оптимальный вариант – ES Проводник, о котором мы развернуто рассказывали в статье . Запускаем программу, переходим в корень меню и там должен высвечиваться внешний накопитель. Кликаем по нему и появляется перечень материалов. Таким образом, вы можете просматривать изображения, видео, читать документы и работать с архивами. Вся информация, хранившаяся на флешке, оказывается доступной со смартфона .
Но что же делать, если накопитель не распознается? Единственный выход – специализированные утилиты. Например, отличной программой является Media Explorer, доступная для скачивания из Гугл Плей. К сожалению, она платная, и пробной бета-версии не существует.
StickMount (Root)
Не хотите тратить деньги? Не отчаивайтесь, есть и бесплатная альтернатива – приложение StickMout, запрашивающее
Решить проблему с нехваткой внутренней памяти на смартфоне просто. Достаточно перенести важную информацию на флеш-накопитель и в нужный момент подсоединить его к устройству. Как подключить флешку к телефону, и что необходимо для этого, важно знать любому пользователю Android.
Подсоединить флеш-накопитель к гаджету Android напрямую (без использования ПК) возможно благодаря технологии USB On-The-Go (OTG). Суть ее заключается в следующем: при подключении носителя информации к смартфону, первое устройство играет роль потребителя энергии, а второе – устройства питания.
Не ко всем мобильным телефонам можно подключить usb флешку. Основные причины – ограничения, установленные производителем гаджета и операционной системой. Информация о поддержке технологии OTG обычно не указывается ни сайте производителя, ни в документации к девайсу.
Как проверить, можно ли подключить флешку к смартфону
Уточнить данную информацию можно обратившись в техническую поддержку на сайте производителя или установить специальное приложение USB OTG Checker. Также о возможности подключения флешки к телефону «говорит» наличие в комплектации OTG-переходника.
Приложение для проверки поддержки OTG можно бесплатно загрузить на свой гаджет Android из магазина Play Market.
Чтобы узнать, можно ли подключить флешку к смартфону с помощью приложения USB OTG Checker достаточно его установить и запустить.
Что нужно для подключения флешки к телефону
Чтобы подключить флешку к смартфону на Андроид, нужен специальный адаптер OTG. Он представляет собой переходник, имеющий на одном конце разъем для подключения к девайсу, а на другом – обычный USB-порт, куда подключается накопитель.
При подсоединении накопителя к девайсу в панели уведомлений устройства появится сообщение о его обнаружении. Также это можно проверить в настройках смартфона. Для этого необходимо открыть раздел «Память» (внизу списка должен быть пункт «USB накопитель»).
Чтобы приступить к работе с файлами, нужно запустить файловый менеджер на девайсе и выбрать носитель информации в списке (может быть обозначен системой как «usb_storage», «usbdisk»).
Не рекомендуется отсоединять запоминающее устройство, при этом, не отключив его в настройках девайса. Для безопасного извлечения следует перейти в «Настройки», выбрать раздел «Память» и нажать на кнопку «Отключить USB накопитель».
Что делать, если смартфон не «видит» флешку
Если программа USB OTG Checker в результате теста «показала», что подключение возможно, но при коннекте ничего не происходит – это означает следующее:
- флешка имеет файловую систему NTFS (не поддерживается Android);
- система не может смонтировать (распознать) накопитель;
- поврежденный разъем на девайсе.
Для решения проблемы с поддержкой файловой системы достаточно отформатировать юсб флешку в fat32. Более подробно данный вопрос описан в статье " Для этого нужно выполнить следующее:
- подключить носитель к ПК;
- открыть «Мой компьютер»;
- выбрать подключенный носитель в списке устройств, и нажать правую кнопку мыши;
- выбрать «Форматировать» в контекстном меню;
- в разделе «Файловая система» установить значение «FAT32»;
- нажать кнопку «Начать».
- дождаться завершения процесса форматирования.
Если форматирование не дало положительного результата – необходимо установить на девайс специальное приложение, позволяющее распознать запоминающее устройство.
Приложения для распознавания внешних накопителей можно загрузить из Google Play. Для использования бесплатных приложений требуется наличие root прав.
Популярные программы, позволяющие подсоединить внешнюю флешку – StickMount и USB OTG Helper. С помощью этого софта к девайсу можно присоединить даже накопитель в формате NTFS.
Чтобы гаджет при помощи StickMount «увидел» обычную флешку выполняем следующие действия:
- подсоединяем накопитель через otgкабель к телефону;
- после того, как на экране появится диалоговое окно с предложением запустить StickMount, нажимаем «Ок»;
- запускаем любой файловый менеджер на телефоне и переходим в sdcard/usbStorage.
Если при подключении этого запоминающего устройства на экране смартфона ничего не появляется, тогда программу StickMount нужно запустить самостоятельно, и кликнуть в меню по строке «Mount».
Для монтирования внешнего носителя через USB OTG Helper надо:
- присоединить адаптер с накопителем к телефону;
- выбрать «Да», когда система «запросит» запуск приложения;
- кликнуть по кнопке «Mount»;
- выбрать файловый менеджер для просмотра содержимого внешнего накопителя.
Перед тем, как отсоединить запоминающее устройство, необходимо открыть USB OTG Helper и нажать на кнопку «Unmount» в нижней части экрана.
Для монтирования накопителя не обязательно рутировать смартфон. Для таких случаев с Google Play можно скачать программу Nexus Importer (приложение платное).
Nexus Importer предназначено не только для работы с «родными» устройствами (гаджетами линейки Nexus). С помощью программы можно подключить внешние носители к смартфонам брендов Samsung, Sony, HTC.
Для монтирования носителя с помощью Nexus Importer нужно сделать следующее:
- подсоединить накопитель через переходник к гаджету;
- нажать «Да», когда на экране появится диалоговое окно с предложением запустить Nexus Importer.
После запуска Nexus Importer автоматически откроется файловый менеджер.
Если проблему с обнаружением флешки не удалось решить ни форматированием, ни установкой программ, следует обратиться в сервисный центр.