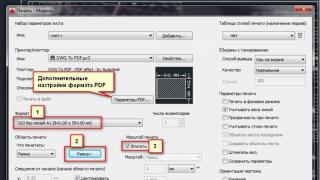В версии AutoCAD 2009 появилась возможность сохранять чертежи DWG в формат PDF, не требующая никаких других конвертеров, типа DWG в PDF. В этой статье показано, как сделать PDF из Автокада версии 2016. Принцип один и тот же, что и в более ранних версиях.
1. Сначала нужно зайти в "Печать" и выбрать принтер "DWG to PDF":
2. Выберите нужный формат бумаги, исходя из размера вашего чертежа, поставьте галочку "вписать" и укажите рамкой области печати для вывода в PDF. В примере у нас формат А1. По кнопке "Параметры PDF" доступны дополнительные настройки, например качество векторных объектов, включение слоев в PDF, создание закладок, интеграция шрифтов и др.

3. Настроив параметры, нажмите ОК, укажите имя и место для сохраняемого PDF файла, "Сохранить":

Вот и всё, PDF готов!
Если неизвестен размер (формат) чертежа в Автокаде
Если вы не знаете, какого размера нарисован чертеж в Автокаде, просто посмотрите в окне "свойства объекта" длину его сторон. Для вызова окна свойств нажмите "Ctrl + 1" , или правой кнопкой мыши на линии или другом объекте - и в контекстном меню "Свойства" или "Быстрые свойства ", этого будет достаточно для получении информации о размере форматки чертежа.
Например, для информации о "высоте" чертежа, т.е. о длине его вертикальной линии, по оси Y:

Фиксируем длину. Затем снимаем выделение с вертикальной линии, помечаем горизонтальную по оси X и смотрим ее значение длины.

Зная размеры чертежа, можно сделать точный и красивый PDF из DWG, без лишних полей. Либо добавить нестандартный формат листа в Автокад.
Уже давно является стандартом для всех работающих с электронными документами, дизайнерскими макетами, чертежами, так как позволяет отображать практически на каждом устройстве совершенно одинаковое форматирование.
Конвертировать файл PDF в формат для Автокада можно несколькими способами.
Но у многих пользователей, в особенности начинающих, возникают затруднения: как перевести ПДФ в Автокад или, наоборот, как осуществить перевод в DWG из ПДФ в Автокад. Ответы на эти и другие вопросы и будут освещены ниже.
Для того чтобы преобразовать чертёж из «DWG» в «PDF», потребуется осуществить следующие нехитрые манипуляции:


- Далее, для сохранения области печати в строке «Что печатать» укажите «Рамка», нажмите на одноимённую кнопку и с помощью мышки поместите нужный объект для сохранения в рамку.

Способ 2
Для конвертации до формата PDF в AutoCAD можно воспользоваться средствами дистрибутива «Универсальный Конвертер Документов», к слову, распространяется он бесплатно. Все действия аналогичны тем, что были описаны в «способе 1», за исключением того, что в списке «Принтер/Плоттер» потребуется указать «Universal Document Converter».

Можно применить и другой способ определения области печати и вместо рамки указать «Границы», а также установить «Выровнять чертёж по центру» и «Выровнять по размеру бумаги». Используя всё тот же дистрибутив, можно конвертировать чертёж и защитить его паролем.
Для этого потребуется следующее:
- Откройте «Свойства» и на вкладке «Устройство и документы» выберите «Дополнительные свойства»
- Откроется окно редактора, в котором выберите раздел «Формат»
- В строке «Стандарт» укажите «Защита паролем» и, соответственно, установите нужный для вас пароль. И в дальнейшем пользователям, которые открывают данный документ, потребуется вводить пароль , также с помощью этого раздела можно установить и водяной знак.

Как преобразовать (конвертировать) PDF в DWG
Реализуется данная возможность с помощью функции «Импорт» . Подойдёт данный способ для версий программного обеспечения AutoCAD не старше 2010 года.
Итак, для того чтобы преобразовывать файлы PDF в Автокаде, необходимо следующее:
- Открыть раздел меню, нажав на букву «А» и выбрать пункт «Импорт», далее, выбрать «ПДФ».
- Откроется окно импорта файлов, в котором нажмите на кнопку «Обзор» для выбора загружаемого файла.
- Если загруженный объект имеет множество страниц, ниже в блоке «Страницы для импорта» укажите номер нужного фрагмента.
- Слева можно увидеть блоки с настройками параметров, установите необходимые для работы и в завершение нажмите «ОК».
Полезные команды и переменные
- «ЭКСПОРТ» – для сохранения объектов в другом формате;
- «ЭКСПОРТПДФ» – для отображения окна «Сохранить в ПДФ»;
- «EXPORTEPLOTFORMAT» – для установки расширения по умолчанию;
- «EXPORTMODELSPACE» – для определения части чертежа, подлежащего экспорту;
- «PDFSHX» – служит для сохранения текстовых объектов, используемых шрифт SHX, в файл ПДФ в виде комментариев при экспорте.

Конвертация файлов с расширением из PDF в DWG или наоборот осуществляется и с использованием сторонних конвертеров, к примеру «Aide Converter» или «PDF2DWG» и другие.
Конвертация файлов позволяет легко менять их формат для чтения, пересылки или выполнения редактирования. Очень часто приходится задаваться вопросом перевода документов из PDF в DWG.
PDF – это формат электронных документов, который был разработан компанией Adobe Systems. Главное назначение – это презентация полиграфической продукции в электронном виде. Ее можно просматривать практически на любом устройстве, используя разноплановые программы. Редактирование выполнятся только с помощью специального ПО. Из преимуществ формата PDF стоит выделить:
- высокий уровень безопасности документов, возможность настройки дополнительной защиты от редактирования;
- небольшой объем файлов, что очень удобно для хранения;
- универсальность, о которой мы упоминали выше.
DWG – формат, используемый с целью хранения двухмерных и трехмерных проектных данных. По умолчанию он используется такими программами как AutoCAD, nanoCAD, IntelliCAD.
Важно! Для открытия файлов в формате DWG есть платные и бесплатные приложения. Последние позволяют просматривать документы, в некоторых вариантах выполнять редактирование. Платное ПО открывает максимально широкие возможности: по любым параметрам, интересующим пользователя .
Как перевести документ из PDF в DWG с помощью программы
Просматривая страницы Интернета, вы увидите большое количество программ, позволяющих перевести документ из формата PDF в DWG. Выберите одну из них, скачайте и установите на компьютер. Помните, что большинство ПО платное. Но и функциональность его на порядок шире.
Выбирать можно из таких программ:
- PDF to DWG;
- PDF to DWG Converter;
- ABViewer Enterprise.
Скачав программу и установив на компьютер, вам понадобится ее запустить. Зависимо от выбранного ПО интерфейс будет отличаться. Общая последовательность действий выглядит так:
- выбрать формат, в который нужно перевести документ;
- указать папку, куда будет помещен новый документ. Поле может называться «Output Folder»;
- в настройках выбрать версию AutoCAD;
- открыть файл PDF. Если программа англоязычная, это будет кнопка «Add PDF File». Выбрать документ, указав путь к месту его расположения;
- запустить конвертацию.
Новый файл будет располагаться по указанному вами адресу.
Как конвертировать PDF в DWG через AutoCAD
Рассматривая версии программы до 2017 года выпуска, отметим, что здесь конвертацию выполнить не получится. Файл можно использовать только в качестве подложки, осуществляя при необходимости его масштабирование. Версии программы 2017 года и более поздние варианты дают возможность импортировать содержимое PDF файла. Делается это очень просто.
Откройте программу AutoCAD и нажмите на панели меню «Импорт».

Выберите документ, который нужно открыть.

Настроить параметры импорта, если требуется.

Нажать кнопку «ОК». Так вы запустите перемещение файла и его открытие в нужном формате.

Важно! После импортирования, текст, который содержался в файле, может не распознаваться. В этом случае причиной становится в неподдерживаемой кодировке .
Импортировать рассматриваемым способом можно не все файлы, а только те, которые создавались в соответствующих программах, в частности, AutoCad. Если вы пытаетесь перевести документ, где содержатся сканированные изображения, программа их не сможет распознать. Вы увидите сообщение о том, что импортированных объектов нет.
Когда импортирование выполняется в программе более ранней версии, пункта меню «Импортировать» вы не найдете. Здесь последовательность действий будет несколько другой.
На верхней панели меню нажмите кнопку «Присоединить».

В открывшемся окне установить формат PDF, выбрать интересующий вас файл из нужной папки.

После подтверждения действия вы увидите необходимый чертеж в программе.

Видео — Как перевести PDF в DWG
В этой статье мы рассмотрим, как преобразовать файлы DWG в PDF .
При создании проекта, на базе AutoCAD, всегда возникает необходимость передачи его заказчику или смежным организациям. Самый простой способ – это передача файла в формате AutoCAD с расширением dwg . Но данный способ имеет несколько существенных недостатков. Во-первых, нередко бывает, что у человека, которому нужно передать проект, AutoCAD просто не установлен. Во-вторых передавая чертежи в формате dwg , вы предоставляете другому человеку полный доступ к результатам своей работы. Ваши труды могут отредактировать и использовать в своих интересах.
К частью, разработчики AutoCAD позаботились о том, чтобы пользователи могли защитить свою информацию. Для этого в AutoCAD предусмотрена возможность преобразования файлов DWG в PDF.
Ну а файлы в формате pdf , может открыть любой пользователь при помощи бесплатной, общедоступной программы Acrobat Reader . И защитой информации все будет в порядке.
Процедура преобразования файла dwg в pdf совсем несложная. Давайте рассмотрим ее подробнее.
Преобразования файла AutoCAD в pdf осуществляется посредством печати в файл.
Откройте Ваш чертеж.
Щелкните мышкой по Кнопке приложения .
Переведите указатель мыши ниже на строку «Печать ». В появившемся списке выбираем «Печать ».
Или просто нажмите на клавиатуре Ctrl+P .
Откроется окно «Печать – Модель». Вариантов настройки печати множество. Мы рассмотрим один из возможных вариантов печати.
Главное, что нужно сделать обязательно – это в качестве принтера указать DWG To PDF. pc3 . Давайте рассмотрим некоторые дополнительные настройки для принтера DWG To PDF. pc3. Для этого после выбора принтера DWG To PDF. pc3 , нажимаем на кнопку «Свойства ».

В открывшемся окне щелкаем по строчке «Дополнительные свойства ». Затем по кнопке «Дополнительные свойства ».

Откроется окно «Свойства преобразования DWG в PDF».
Здесь в рамке «Шрифты» нужно выбрать переключатель «Включить все ». AutoCad подключить к файлу PDF все необходимые шрифты. Если этого не сделать, возможно, что какие нибуть надписи в файле PDF будут отображаться не корректно. При открытии PDF-файл выдаст сообщения о том, какого шрифта не хватает.

В рамке «Дополнительные настройки вывода»:
Если поставить галочку в поле «Включить информацию о слоях », то в созданном PDF-файле будет возможность управлять слоями.

Если эту галочку убрать, будет создан PDF-файл без такой возможности.

Если после создания PDF-файла, Вы хотите, чтобы он сразу открывался в программе Acrobat Reader, поставьте галочку в поле «».
После того как свойства установлены, нажимаем ОК .
Затем нажимаем ОК в окне «Редактор параметров плоттера DWG To PDF. pc3».

В окне «Изменения в файле параметров плоттера». Для того, чтобы сохранить настройки для других файлов, выбираем переключатель «Сохранить изменения в следующем файле » и нажимаем ОК .

Все остальные настройки осуществляются, как при обычной печати на лист:
Указываем формат листа ;
Область печати; Что печатать: выбираем «Рамка »; щелкаем по кнопке «Рамка< »; Указываем область печати;
(Выбор области печати может осуществляться и по-другому)
Чтобы предварительно посмотреть, как будет выглядеть напечатанный документ, нажимаем «Просмотр… »;
Если все устраивает, нажимаем «ОК ».

Откроется окно, в котором нужно указать месторасположение и имя файла. Нажимаем сохранить .

AutoCAD создаст файл с расширение pdf.
Если в настойках Вы поставили галочку в поле «По завершении открыть в программе просмотра файлов PDF », то после создания он откроется. Если нет, то для того чтобы его увидит, его нужно найти и запустить.
Надеюсь, что эта статья оказалось кому-то полезной и Вы без особых усилий будете конвертировать файлы DWG в PDF .
Если у Вас появились вопросы, задавайте их в комментариях.
Я с удовольствием отвечу.
Если вы хотите получать новости с моего сайта. Оформляйте подписку.
Для чего нужны такие "тело-движения"? Все очень просто! Программы Компаса часто несовместимы с друг другом. То есть чертеж, даже самый простой, сделанный в старой версии, не откроется в новом Компасе. Также при открытии чертежа, могут изменится шрифты и картинки. И чтобы напечатать чертеж наверняка нужно сохранять его в универсальный формат - PDF или Jpg. Они гарантированно откроются на любом компьютере в любой типографии. Про другую программу для черчения - Автокад у нас уже есть .

3. В предложенных форматах выбираем jpg#;

4. Важный момент. Для сохранения качества лучше всего поставить "Разрешение" на 300. "Оттенки серого" - если Вам нужны черно-белые чертежи.

5. Теперь учимся сохранять в pdf. Для этого необходимы "виртуальные принтеры". Это программы которые устанавливаются под видом принтера, только не печатают документы, а конвертируют в pdf. Самый лучший "виртуальный принтер" это doPDF. Мы про него уже писали . В этой статье будем использовать принтер, который установлен на компьютер вместе с Компасом. Он проще, но его достаточно.
Открываем "Предварительный просмотр".

6. В настройках принтера выбираем "Adobe PDF". И жмем "ОК".

7. Таким образом у нас есть и джипег и pdf. Можно идти печатать!