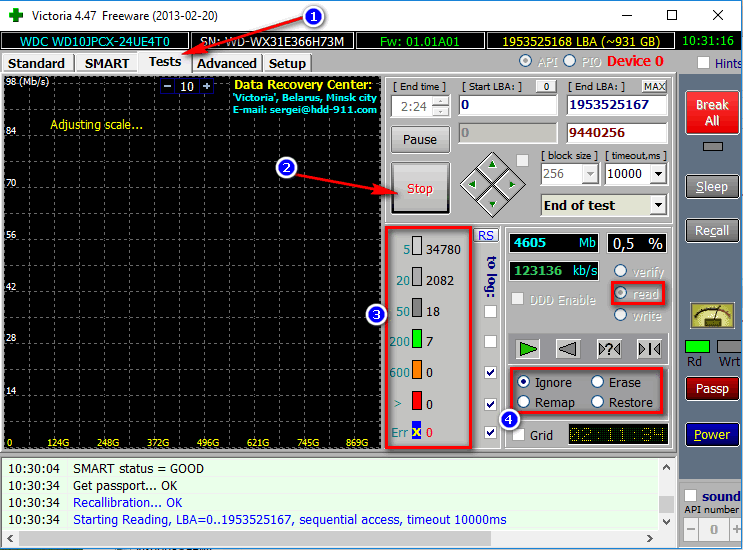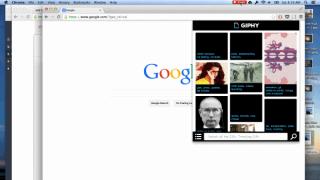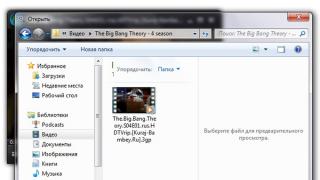Доброго дня!
Рано или поздно любой пользователь компьютера (ноутбука) сталкивается с проблемами, вызванными неправильной работой жесткого диска (прим.: часто называют коротко - HDD ) ...
Чаще всего, симптомами того, что с HDD не всё в порядке, являются:
- невозможность загрузки "старой" Windows (и установки новой);
- сброс некоторых настроек ОС или программ;
- невозможность открыть какие-либо файлы или программы (часто может появляться ошибка, связанная с целостностью файлов);
- очень медленное копирование и чтение файлов;
- высокая загрузка процессора при обращении к диску и попытке открыть (прочитать) какой-либо файл с него;
- зависание Windows при попытке чтения, копирования файлов с диска;
- появление щелчков, скрежета, постукивания и пр. при работе диска (особо обратите на это внимание, если раньше их не было!);
- беспричинные перезагрузки компьютера и пр.
При появлении симптомов, перечисленных выше, первым делом (пока еще всё работает) - я рекомендую скопировать все важные документы на отдельный носитель.
Ну, а после этого, можно приступить к проверке...
👉 В помощь!
Диагностика и проверка диска за 5 мин. для начинающих (быстрый тест в новой Victoria 5) -
Вообще, жесткий диск - штука достаточно хрупкая, и при не осторожном обращении, его можно быстро вывести из строя. Причинами его нестабильной работы (и выхода из строя), чаще всего, являются:
- неожиданные сбои в подачи электроэнергии - когда ПК просто резко обесточивается (ноутбуки, кстати, от этого защищены). А что касается ПК - то UPS (ИБП) есть далеко не у каждого пользователя (к сожалению);
- принудительное отключение питание пользователем. Иногда, когда компьютер завис "намертво" - другие варианты просто не подходят;
- сильная вибрация, удары по диску - чаще всего страдают ноутбуки, которые носят с собой. Так же диск можно повредить при транспортировке;
- при нестабильной работе блока питания, плохом контакте на диске (когда питание - то есть, то нет...);
- работа не в оптимальных температурных режимах (чаще всего перегрев);
- физический износ (при очень длительной работе);
- плохая партия (с какими-то недоработками) от изготовителя дисков.
Все эти факторы могут являться причинами образования ошибок файловой системы и битых секторов (их еще называют бэд-блоками, bad - значит плохой, в переводе с английского ). Рассмотрим проверку на то и на то подробно, и по шагам...
На ошибки
Проверка и исправление ошибок файловой системы в Windows выполняется с помощью встроенной программы - chkdsk . Она есть во всех версиях Windows: XP, 7, 8, 10. Кстати, возможно вы даже видели ее работу, после аварийного выключения электричества: перед загрузкой ОС Windows, наблюдается черный экран и там бегают какие-то проценты, что-то проверяется (пример на скрине ниже) ...

Как запустить утилиту chkdsk
Способ №1 - в этом компьютере
Сначала необходимо открыть проводник и перейти в "Этот компьютер" (прим.: раньше всегда называли "Мой компьютер" ).

Затем откройте раздел "Сервис" и нажмите кнопку "Проверить" (потребуются администраторские полномочия).


Windows завершила проверку
Способ №2 - через командную строку
Также запустить утилиту chkdsk можно с помощью командной строки (правда, командная строка должна быть запущена от имени администратора).
Для этого откройте диспетчер задач (сочетание кнопок - Ctrl+Shift+Esc ), далее нажмите файл/новая задача , впишите в строку "Открыть" CMD , и поставьте галочку "Создать задачу с правами администратора" (пример показан на скрине ниже).

- chkdsk d: - команда проверки диска в режиме чтения;
- chkdsk d: /f - проверка и исправление найденных ошибок;
- - получить справку о возможностях утилиты.

На бэд-блоки / битые сектора
Что это за бэд-блоки?
Пожалуй, начиная этот подраздел статьи, без краткого пояснения не обойтись. На самом деле жесткий диск состоит из нескольких магнитных дисков, над которыми перемещается считывающая головка. Когда происходит запись на диск, головка намагничивает определенные участки диска (из информатики: нули и единицы ).

Записывается эта информация в определенные участки, называемые секторами . Иногда информация не может быть прочитана из сектора (причины из-за чего это происходит указаны в начале статьи) - такие сектора называются битыми (или бэд-блоки . Bad - плохой (англ.)).
Чтобы проверить диск на бэд-блоки, нужна спец. программа: она обратится ко всем секторам на диске и попытается считать с них информацию. Если с сектором все в порядке - время считывания составляет 3 миллисекунды, критическое время считывания - 600 миллисекунд (это время говорит о том, что этот блок стал "не читаем" и работать с ним не стоит).
Кстати, те же спец. утилиты могут не только найти такие сектора, но и переназначить их на резервные (подобная операция называется Remap ).
Теперь о том, как это делается...
Лучшие программы для работы с HDD (тест, диагностика и пр.) -
Из-под Windows
Одна из лучших программ для тестирования и диагностики жесткого диска - Victoria . При помощи нее можно посмотреть показания таблицы S.M.A.R.T. (технология самоконтроля диска, более подробно ) , оценить техническое состояние накопителя, заменить поврежденные сектора на резервные рабочие и многое другое.
Еще один важный момент : Виктория не показывает дефекты файловых систем, программные ошибки и пр. Она оценивает физическое состояние диска! Про поиск и исправление ошибок - см. первую часть статьи.
Victoria
Сайт разработчика: http://hdd-911.com/ (разные версии)
Вкладка настроек режима работы HDD в BIOS -
После проверки диска Викторией, верните опцию назад. В противном случае - диск начнет тормозить, Windows будет "сыпать" ошибками.
Кстати , ниже представлено, как будет выглядеть проблемный диск. Обратите внимание на строку G-Sensor shock couter (вкладка показывает не стукали-ли, не ударяли-ли диск) - как видно ниже, стукнули. Из-за этого, собственно, диск и стал зависать, и тормозить. В общем-то, статус у него BAD (и красный). В этом случае решение только одно - копировать всю информацию с него (какую возможно), и покупать новый диск.
Вкладка TEST
Переходим непосредственно к тестированию диска: для этого открываете вкладку TEST и выставляете настройки (как на скрине ниже: read, ignore ). Для начала теста - нажмите кнопку "Start" .
Виктория начнет проверять диск, и вы начнете видеть, как будут рости числа рядом с прямоугольниками разного цвета (выделение-3 на скрине ниже). Особое внимание надо уделять красным и синим прямоугольникам (это и есть бэд-сектора, ставшие не читаемыми).
Если на вашем диске были найдены синие прямоугольники - Вам нужно прогнать диск еще раз Викторией со включенной опцией Remap (прямоугольник-4, см. скрин ниже). В этом случае Виктория заменит эти сектора на резервные, именно поэтому и вспоминают в этом случае про слово "лечение"...
Тестирование (лечение) диска // TEST Виктория
Если у вас слишком много синих прямоугольников - то такое лечение, если и поможет, то скорее всего ненадолго. Если диск начал "сыпаться" - рекомендую переносить все данные с него (если Вы это еще не сделали по какому-то странному стечению обстоятельств ☻) и искать ему замену.
Кстати, на новом винчестере появление синих блоков недопустимо!
ДОПОЛНЕНИЕ!
Хотел бы обратить внимание на один момент - если вы запускаете проверку и сканирование диска из-под ОС Windows, которая запущена с того же диска, который вы сканируете - то результаты теста могут быть несколько неточны (и появление зеленых, или даже оранжевых прямоугольников - может ни о чем не говорить). Пожалуй, в этом случае можно смотреть только на синие (бэд-блоки).
Гораздо точнее вариант: использовать ОС Windows, установленную на другом диске, либо аварийный загрузочный LiveCD. Проверка Викторией из-под DOS - покажет гораздо точнее результаты и даст реальную оценку диску. О том, как ее сделать - рассказано чуть ниже...
Из-под DOS
Многих, конечно, пугает DOS и что там будет все непонятно (по крайне мере, не так, как в Windows). Постараюсь всё же (насколько возможно), показать на примере, куда и что нажимать, чтобы проверить свой диск.
Victoria (3.5 для работы из-под DOS)
Оф. сайт: http://hdd-911.com/
Как уже сказал, Викторий довольно много версий. Для работы из-под DOS - нужна спец. версия (обычно, используется 3.5). Представляет она из себя обычный ISO-образ, который нужно правильно записать на флешку (или диск). Часто образ идет в архиве RAR или ZIP, ISO-образ из архива предварительно нужно извлечь (WinRAR в помощь).
Как правильно записать Викторию, чтобы она загрузилась с флешки
- для записи образа ISO - понадобиться программа WinSetupFromUSB (официальный сайт программы WinSetupFromUSB - );
- сначала вставляете USB-флешку и запускаете программу;
- далее выберите в списке вашу флешку и установите галочки напротив пунктов: Auto Format it with FBinst, align, copy BPB, FAT32 ;
- в пункте Linux ISO/Other Grub4dos compatible ISO - укажите свой образ ISO с Викторией;
- нажмите кнопку GO (прим.: программа несколько раз переспросит вас о том, что вы в курсе, что все данные с флешки будут удалены! Скопируйте заранее с нее все важное, чтобы не отвлекаться на сей момент) .
Собственно, если с флешкой все OK, и вы все сделали правильно - через пару минут увидите сообщение Job Done - работа выполнена!
Примечание : если вы неправильно запишите флешку (например, многие пишут с помощью UltraISO) - то можете увидеть ошибку вида "no kernel sys...". Просто перезапишите флешку, предложенным выше способом.
Как загрузиться с флешки с Викторией. Выбор нужного диска для теста
По большому счету (если флешка записано правильно), то загрузка ничем не отличается, как если бы вы это делали для установочной флешки с Windows.
Лучший вариант, на мой взгляд, вызвать Boot Menu и выбрать нашу флешку. Если не знаете, как вызвать Boot Menu - можете воспользоваться вот этой статьей:
Если записывали флешку в WinSetupFromUSB (как рекомендовал выше) - то Вам необходимо будет выбрать в загрузочном меню Викторию (см. скрин ниже - "vcr35r") .
Не факт, что по умолчанию, программа выберет тот жесткий диск, который необходимо вам. Чтобы самостоятельно выбрать диск - нажмите клавишу P .
Должно появиться меню: для перемещения указателя используйте стрелки "вверх" и "вниз". Последний пункт в этом меню отвечает за выбор винчестера на PCI/ATA/SATA/RAID контроллере.
Если вы воспользовались последним меню - тогда вам нужно указать номер диска (задается в найденном списке) и нажать клавишу Enter (пример ниже).
Тестирование диска в Виктории (DOS)
Для начала тестирования в Виктории - нажмите функциональную клавишу F4 . После этого должно появиться меню, где необходимо выставить параметры: "Start LBA", "End LBA", "Линейное чтение", "Ignore Bad Blocks" (игнорировать не читаемые сектора). Выбор производится с помощью стрелок "Вправо" и "Влево".
Важно! Вместо линейного чтения, можно установить "Запись (стирание)", "Запись из файла", а в следующем пункте меню - "BB = Erase 256 sect": знайте, что подобные параметры стирают информацию, находящуюся на HDD!
Чтобы тест запустился - нажмите еще раз кнопку F4 . Должны сразу же забегать серые прямоугольники по экрану монитора. Теперь осталось только дождаться окончания проверки (кстати, Виктория сообщает о времени проверки, см. нижний правый угол - remain ) .
На что смотреть и какие выводу делать...
В принципе, всё что я говорил о проверке диска из-под Windows - актуально и тут. Справа - показаны сектора, в зависимости от их времени чтения. Чем больше красных и оранжевых - тем, собственно, хуже для диска. Если красных очень много - значит, что диск скоро может окончательно выйти из строя (как правило, в этом случае он сильно тормозит, на нем медленно читаются и копируются файлы, часто ПК зависает, и пр. "радости").
Дополнение
Обратите внимание так же на раздел "Дефекты" (справа, примерно по центру экрана). Если с диском все хорошо, в идеале, там должно быть написано - "Дефектов не найдено" (как на фото выше). Если у вас в этом разделе есть найденные дефекты - то это может говорить о серьезных проблемах с диском.
И последнее, если вы испытываете трудности в работе с программой и не знаете, что нажать - попробуйте посмотреть в справке - клавиша F1 . Вообще, с утилитой Викторией будьте аккуратны и не проводите "испытания" со своим диском, если на нем есть нужные данные.
Показать все аспекты работы с Викторией и рассмотреть все нюансы - думаю, вряд ли это возможно даже в рамках нескольких статей. Ну, а поставленную цель - оценить состояние жесткого диска, я надеюсь, выполнил, а потому статью завершаю.
За дополнения по теме - заранее благодарю.
Good Luck!
На жестком диске находится операционная система и всякие нужные файлы. И если он начинает плохо работать, то в дальнейшем может и вовсе отправиться в мир иной. Нужно проверить HDD на ошибки, найти битые сектора и исправить их. Для этого есть определенные программы. И среди них имеются свои лидеры.
№1. HDD Regenerator
Этот продукт пользуется популярностью потому, что способен не только искать битые сектора, но и оперативно устранять проблемы. Далеко не все аналогичные программы способны на это. Однако и HDD Regenerator не всегда может справиться с проблемой. Даже несмотря на богатый функционал.
Возможности:
- Поддержка различных файловых систем. Программа умеет работать с файловыми системами FAT и NTFS. В новых версиях планируется добавить Ext, exFAT и прочих форматов.
- Создание загрузочного носителя. Программа позволяет создать загрузочный диск или флешку с дистрибутивом HDD Regenerator для проверки из-под MS-DOS.
- Мониторинг. Программа постоянно проверяет жесткий диск на ошибке в режиме реального времени. Это помогает быстро выявить ошибки и исправить их.
- Статистика. Приложение способно выдавать полную статистику об использовании жесткого диска. Отчет можно сохранить в отдельном файле.
Преимущества:
- простой процесс установки;
- русский язык в комплекте;
- адекватная работа с Windows 10;
- несколько режимов работы;
- проверка состояния жесткого диска в реальном времени;
- работа из-под MS-DOS;
- грамотно расположенные элементы управления.
Недостаток у программы только один: она платная. В остальном, это замечательный продукт для поиска ошибок на HDD и их последующего устранения.
№2. Hitachi Drive Fitness Test
Компания Hitachi выпускает жесткие диски и специальное программное обеспечение для их проверки. Но фирменные утилиты могут работать не только с HDD этого производителя. Они отлично справляются с винчестерами любого типа.

Возможности:
- Проведение тестов. Программа умеет тестировать жесткий диск в автоматическом и ручном режимах. На основании результатов пользователь может принять решение о замене или ремонте HDD.
- Поддержка S.M.A.R.T. Программа умеет читать и проверять атрибуты S.M.A.R.T. После проверки утилита выдаст сообщение о найденных ошибках.
- Создание загрузочного образа. Программа позволяет создать загрузочный диск со своим дистрибутивом для проверки HDD в Live режиме.
- Тестирование без перезаписи. Другие утилиты подобного плана перемещают и перезаписывают данные на HDD в процессе проверки. Но только не программа от Hitachi.
Преимущества:
- интуитивно понятный интерфейс;
- русский язык в комплекте;
- программа совершенно бесплатна;
- адекватно работает с Windows 10;
- может проводить стресс-тесты из-под MS-DOS;
- поддерживает почти все версии ОС Windows;
- простой процесс удаления.
Hitachi Drive Fitness Test – отличная бесплатная программа для проверки HDD на ошибки. Однако исправлять найденные ошибки она не умеет. И это ее главный недостаток. Но для проверки и принятия осведомленного решения она вполне сойдет.
№3. HDD Health
Эта программа проверяет общее состояние жесткого диска, ищет битые сектора и проверяет атрибуты S.M.A.R.T. Имеется главное окно с основными показателями HDD (температурой, скоростью вращения шпинделя и прочими необходимыми сведениями).

Возможности:
- Прогноз. Программа проверяет жесткий диск на износ и делает примерный прогноз его работы в дальнейшем. Утилита умеет с удивительной точностью определять, сколько времени осталось HDD до «конца».
- Общее состояние структуры диска. HDD Health со скрупулезной точностью вычисляет степень износа жесткого диска и предоставляет пользователю исчерпывающую информацию.
- Исчерпывающие сведения о производителе и марка накопителя. Для получения этих сведений программа активно использует интернет.
- Проверка SSD. Программа умеет правильно проверять твердотельные накопители без риска снизить их ресурс или как-то повредить модули памяти.

Преимущества:
- простой и понятный процесс установки;
- работа со всеми версиями Windows (включая XP);
- минимальная нагрузка на процессор и оперативную память;
- интуитивно понятный интерфейс;
- быстрая работа даже на старых машинах;
- грамотно расположенные элементы управления;
- простой процесс удаления.
HDD Health отлично подходит для проверки жесткого диска по атрибутам S.M.A.R.T. Программа совершенно бесплатна и не имеет никакой рекламы. А вот русского языка в комплекте нет. Но и без него все понятно.
№4. Victoria HDD
Victoria HDD – самая популярная утилита, используемая для полноценной диагностики винчестера. Помимо выполнения анализа SSD и HDD на наличие ошибок, при помощи данного ПО можно восстановить битые сектора и исправить несерьезные поломки накопителя информации.

Программа предоставляет пользователям следующие возможности:
- Получение подробной информации о винчестере. В разделе приложения «Standard», вы можете получить подробную информацию о вашем устройстве: модель, серийный номер, объем диска, кэш и т.д.
- SMART. Главный тест для любого диска. Данный инструмент проверяет накопитель информации на наличие серьезных ошибок в работе устройства. По завершению анализа пользователям доступен отчет, в котором отображаются различные элементы, помеченные разным цветом: зеленый – поломок в секторе не обнаружено; желтый – присутствуют несерьезные проблемы; красный – наличие серьезных ошибок.
- Tests. Позволяет производить различные тесты на наличие битых секторов. В отчете о работе результаты отмечаются разными цветами.
№5. Crystal Disk Mark
Crystal Disk Mark – полезная утилита для проверки скорости записи и чтения диска. Программа позволяет замерять показатели путем выполнения последовательной и случайной записи.

Основные возможности приложения:
- Параметры тестирования. Перед запуском процесса анализа SSD необходимо установить параметры предстоящего тестирования и выбрать число проверок. Всего доступно 9 проверок. По умолчанию установлен показатель «5». Если вы хотите произвести более детальный анализ накопителя, то повысьте этот показатель, чтобы произвести большее количество тестов.
- Выбор размера файла. Для SSD оптимальным размером файла для записи является 2GiB. Если вы работаете с большими объемами информации, то увеличьте этот показатель. От выбора этого показателя зависит время тестирования. Максимально допустимое значение – 32GiB.
- Тестирование. Всего доступно 4 варианта для проверки винчестер: Seq – последовательный тест чтения и записи; 4k – диагностика в случайном режиме с использованием блоков размером 4Кб. Дополнение Q32T позволяет выполнять работу в 1 потоке с глубиной очереди 32. При необходимости можно запустить все 4 варианта, нажав кнопку «All» в интерфейсе Crystal Disk Mark.
№6. HDDScan
HDDScan – программа для проверки носителей информации на наличие сбоев в работе и поломок. Основным преимуществом данного ПО перед конкурентами является простой и удобный интерфейс, что является большим плюсом для начинающих пользователей.

Возможности приложения для диагностики дисков HDDScan:
- Просмотр подробной информации об устройстве: модель, серийный номер, LBA и т.д.
- SMART. Для полноценного анализа SSD накопителя необходимо проводить специальный S.M.A.R.T тест. Этот инструмент проверяет все самые важные компоненты устройства. По завершению диагностики, вы можете увидеть неисправные компоненты, которые отмечаются в виде иконки с восклицательным знаком.
- Surfacetest. Подробный анализ поверхности на наличие неисправностей.
Advanced System Optimizer 3.9

Advanced System Optimizer 3.9 – программный комплекс для обслуживания работы персонального компьютера. Позволяет…
HDDScan 4.3 rus на русском

HDDScan 4.3 rus – программное обеспечение, с помощью которого можно производить тщательную…
Drive Fitness Test 4.14

Drive Fitness Test 4.14 - утилита, которая диагностирует компьютер на наличие проблем…
Сегодня будет рассмотрена тема: Как проверить жесткий диск на ошибки и битые сектора в ос windows 7
Существуют несколько способов проверки жесткого диска.
Проверка hdd на битые сектора средствами Windows
В первую очередь проверить жесткий диск на битые сектора можно с помощью штатных средств диагностики самой операционной системы. Для этого вам необходимо зайти на вкладку «Компьютер», выбрать жесткий диск и, кликнув на него правой кнопкой мыши, выбрать вкладку «Свойства»
Откроется окно Свойств локального диска, где нужно зайти на вкладку «Сервис» и нажать на кнопку «Выполнить проверку»

Перед вами откроется следующее окошко проверки локального диска - там следует отметить галочками действия, которые вы хотели бы выполнить, а затем нажать кнопку запуск.

Если вы при проверке выбрали основной диск, на котором установлена система, то на мониторе выйдет предупреждение от системы, где вы должны будете согласиться.
При следующем запуске компьютера запустится проверка жесткого диска на битые сектора и ошибки.

Если же был выбран другой диск, то выйдет окно проверки жесткого диска, после чего появится уведомление об окончании проверки.

Как проверить hdd на ошибки и битые сектора windows 7 через cmd?
Следующий способ немного отличается от первого.Зайдите в меню «Пуск» и в поле для поиска введите «cmd». Кликните по найденному результату правой кнопкой мыши, а затем выберите в ниспадающем меню «Запуск от имени администратора»

В открывшемся окне консоли вам следует ввести команду: «chkdsk d: /f /r» и нажать «Enter»

Начнётся проверка на битые сектора hdd, после которой будет выведен результат.

Программа на проверки жесткого диска на ошибки и битые сектора
Кроме того, существуют внешние программы для мониторинга и исправления жестких дисков вашего компьютера. Одна из них - это HDDScan.
Скачать эту программу можно с официального сайта, а в рамках данной статьи мы рассмотрим, как проверить жесткий диск на битые сектора с ее помощью. Итак, кликните по значку программы. Появится основное окно, где вы увидите рабочую область программы

Нажмите на кнопку «New task», которая находится в середине, и выберите в ниспадающем меню «Surface test»

В следующем окне выберите один из вариантов теста и нажмите кнопку «Add test»

Кратко рассмотрим, что означает каждый из тестов:
Verify - Идет чтение во внутренний буфер накопителя без передачи по интерфейсу SATA, IDE или другому. Идет замер времени операции.
Read - Идет чтение, передача, проверка данных и происходит замер времени операции.
Erase - программа записывает поочередно блоки данных на диск, измеряя время операции (Все данные в блоках будут удалены).
Butterfly Read - так же как и тест Read, только идет соблюдение очередности чтения блоков: чтение начинается одновременно с начала и конца диапазона, тестируется блок 0 и последний, затем - 1 и предпоследний.
Для среднего тестирования обычно подходит тест Read: после того, как вы проверите свой жесткий диск, кликните по рабочему окну проверки тестов два раза и увидите график и статус проверки

Большинство жестких дисков со стажем содержат ошибочные записи и т.н. . Некоторые из них приводят к печальным последствиям: потере важных файлов, повреждению фотографий и видео; когда это случится с вашим жестким диском – вопрос времени.
ОС Windows предлагает базовые инструменты для поиска ошибок на HDD (scandisk, chkdsk), однако они не подходят для диагностики и тестирования, проверки устройства хранения на пригодность. Предлагаем вам ознакомиться с гораздо более эффективными инструментами (некоторые из них бесплатны).
Проверить жесткий диск на ошибки помогут следующие программы:
Hitachi Drive Fitness Test (WinDFT) – программа для теста и проверки состояния жесткого диска
Hitachi Drive Fitness Test – программа для диагностики жесткого диска и поиска ошибок чтения. Утилита позволяет быстро проверить состояние внутренних и внешних жестких дисков с поддержкой технологии G-Technology.
Особенности программы:
- При диагностике можно выбрать быстрый или расширенный тест.
- Напротив каждого теста в TestLog отображаются отметки Pass (Пройдено) or Fail (Ошибка).
- Чтение .
- Возможность создания загрузочного образа CD. Если загрузка ОС с жесткого диска невозможна, WinDFT можно запустить в режиме LiveCD.
- Hitachi Drive Fitness Test выполняет тестирование без перезаписи данных на диске.
Seagate Seatools for Windows: тестирование работоспособности дисков
Seatools от Seagate – бесплатный инструмент для диагностики HDD в Windows и DOS. Утилита позволит выявить некоторые проблемы на HDD перед обращением в гарантийную службу для ремонта диска (В наших реалиях, вместо ремонта вам предложат замену устройства, вследствие чего вы потеряете все сохраненные данные).
Примечание. Программа совместима далеко не со всеми моделями HDD, актуальна только для жестких дисков от Seagate.
Проблемы, которые способна обнаружить программа:
- Нарушение структуры файловой системы HDD;
- Bad-сектора и ошибки чтения;
- Ошибки драйверов и системные проблемы Windows;
- Несовместимость оборудования;
- Повреждение загрузчика Windows (MBR) на диске;
- Наличие вирусов, кейлоггеров или других вредоносных приложений.
Работает Seatools следующим образом: пользователь выбирает тесты для диагностики, запускает их – в результате получает детальный отчет. Если тест пройден, отобразится отметка PASS, в противном случае - FAIL. Следует учесть, что тестирование HDD может занять до 4 часов. В целях экономии времени можно выбрать один из трех режимов тестирования.
Также Seagate Seatools можно использовать для «лечения» жесткого диска. То есть, программа способна обнаружить bad-блоки и попытаться восстановить или перезаписать нулями (этот метод позволяет в дальнейшем игнорировать проблемные блоки при чтении/записи структуры диска).
Victoria
Программа Victoria считалась долгое время надежной, проверенной, но при этом устаревшей. Однако в сентябре 2019 года вышло обновление (последняя версия - 4.76b), в котором появилось несколько интересных функций. Отметим некоторые из них.
- Тестирование поверхности HDD – Victoria позволяет настроить таймаут для сканера, а также размер блоков. Программа последовательно считывает данные и отображает актуальное состояние поверхности диска в виде цветовой схемы, графика.
- Полноценная поддержка USB-SATA накопителей - на ноутбуке и ПК. Можно проверить работоспособность, используя SMART-тесты, управлять кэшем и уровнем шума. Также Victoria очень подробно отображает паспорт HDD-накопителя.
- S.M.A.R.T-мониторинг носителя. Позволяет оценить жесткий диск на исправность, степень износа и запас HDD – на сколько еще хватит его ресурсов.
- Быстрое удаление любой информации на диске без возможности восстановления посредством многократного “затирания” и перезаписи “нулями”.

Victoria работает под управлением Windows, в том числе и в 10 версии ОС, скачать ее можно .
Программа HDD Health: проверка диска и чтение SMART атрибутов
HDD Health - еще одна бесплатная программа для тестирования жесткого диска и контроля его работоспособности. Утилита проверяет жесткий диск на ошибки (SSD / HDD) и делает прогноз (показатель Health в процентаже).
Предварительная проверка диска на ошибки по базовым показателям SMART. Интерфейс программы HDD Health
В главном окне программы отображается следующая информация:
- производитель, модель, версия прошивки
- текущая температура HDD (SSD) (доступна через область уведомлений)
- общее состояние структуры диска
- другие атрибуты (через меню Extended info)
Аналогично другим инструментам для диагностики, HDD Health считывает S.M.A.R.T-показатели, что позволяет уточнить текущий hardware performance. Каких-либо других инструментов для вычисления ошибок или проверки на bad-блоки в программе нет.
HDD Health 4.2: проверка состояния SSD диска
Таким образом, инструментарий программы HDD Health будет полезен тем, кому S.M.A.R.T.-показателей для проверки состояния жесткого диска достаточно (и если состояние устройства не критично). Благо в новейших HDD/SSD-дисках технология S.M.A.R.T. реализована.
HDDScan - программа для проверки жесткого диска на битые сектора
HDDScan - бесплатная программа для диагностики жесткого диска, чтения S.M.A.R.T. и других параметров. Проведя тестирование, вы получите детальный log-файл с детализацией состояния диска.
HDDScan позволяет проверить HDD и другие устройства хранения данных:
- RAID-массивы,
- HDD диски с IDE/SATA-интерфейсом,
- SATA / ATA SSD,
- USB-флешки.
Отметим наиболее полезные функции HDDScan:
- Проверка жесткого диска на ошибки, которые не обнаруживаются стандартными утилитами Windows: bad-блоки и bad сектора
- Тестирование жесткого диска (Чтение/Очистка)
- Проверка температуры для всех жестких дисков, подключенных к ПК
- Экспорт любых сведений в виде настраиваемого отчета
CHKDSK - исправление ошибок жесткого диска
Проверить жесткий диск на ошибки можно без установки сторонних программ. Операционная система Windows (XP, 7, 8, 10) позволяет это сделать посредством служебной программы Check Disk.
Утилита CHKDSK появилась еще в DOS. Она не только ищет, но и исправляет базовые ошибки файловой системы. Следует уточнить, что она не предназначена для поиска всех типов ошибок и не является инструментом диагностики HDD.
Тем не менее, с помощью CHKDSK можно исправлять ошибки на различных устройствах хранения: не только на жестком диске, но и на флешке, и на sd-карте. Начиная с Windows NT, она исправляет bad-блоки (физически поврежденные секторы), помечая их соответствующим образом. Впоследствии эти участки обходятся другими программами при чтении/записи.
HDDLife - программа для слежения за состоянием жесткого диска
Обычно сердцем компьютера называют процессор или материнскую плату. Но они служит верой и правдой несколько лет, а потом из строя внезапно выходит жесткий диск. По величине потери с ним не сравнится ни одно комплектующее.
Жесткий диск - это память компьютера, которую, безусловно, нужно беречь. В целях предотвращения внезапной потери данных нужно регулярно производить резервные копии данных на другой HDD или носители информации. Однако если вы хотите заранее предупредить выход жесткого диска из строя, нужно определить его текущее состояние. В этом поможет программа HDDLife.
У HDDLife несколько очень полезных функций. Прежде всего - слежение за состоянием жесткого диска. «Здоровье» HDD показывается в виде цветной шкалы. Если все в порядке, шкала имеет зеленый цвет, если диск отработал приличный срок - цвет желтый. Красная шкала - это уже сигнал о предаварийном состоянии: жесткий диск отработал и готов уйти на покой. В таком случае лучше не рисковать и оперативно заменить комплектующее. В pro-версии HDDLife можно настроить оповещение о предаварийном состоянии жестких дисков на email. Если компьютеров в сети много, то опция диагностики окажется как нельзя кстати. Также графа состояния информирует, сколько времени отработал диск. На это стоит обратить внимание, в особенности если вы покупаете бывший в употреблении диск или просто хотите удостовериться, что он новый.
Второй важный раздел - отображение температуры диска. Любая электроника работает, а точнее изнашивается быстрее при повышенной температуре. А слишком высокая температура, как правило, и вовсе приводит к плачевным последствиям. Если текст индикатора зеленого цвета - значит все в порядке и диск находится в хороших термальных условиях. В обратном случае нужно купить специальное охлаждение или проверить вентиляцию гнезда, в котором расположен диск. На некоторых HDD программа позволяет настраивать уровень шума и производительность. Делается это с помощью ползунка, который определяет соотношение между характеристиками. То ли это возможность спецверсии для ноутбука, то ли ограничение trial-верии - однако у нас опция была недоступна. Некоторые функции HDDLife нельзя назвать уникальными: скажем, индикатор доступного пространства. Если на разделах недостаточно места, выводится знакомое уже предупреждение. Контроль свободного пространства есть в Windows, как и в практически любой ОС, поэтому сообщение больше раздражает, чем информирует.
Программа распространяется в трех версиях: бесплатная, HDDLife Professional и HDDLife for Notebooks. Различия можно найти на странице http://www.hddlife.ru/rus/compare.html.
Western Digital Data Lifeguard Diagnostic - программа для проверки диска на "профпригодность"
Если вы используете HDD или SSD компании Western Digital, эта программа будет полезна для диагностики.
Данный продукт можно использовать как настольное приложение для Windows, так и в качестве ISO-образа, который поможет исследовать жесткий диск без загрузки ОС,
Доступные возможности:
- просмотр показателей самодиагностики – SMART-атрибутов,
- проверка bad-секторов на жестких дисках Western Digital,
- полное удаление информации на HDD – затирание “нулями”.
Программа доступна на официальном сайте компании Western Digital по ссылке .
HDD Regenerator – программа для тестирования жесткого диска и лечения bad-секторов
Внимание!!! HDD Regenerator не умеет восстанавливать bad-сектора и файлы. Для этих целей лучше всего подойдет программа . Судя по отзывам посетителей форума IXBT, функции HDD Regenerator не соответствуют заявленным.
HDD Regenerator - утилита для проверки жесткого диска, профессиональный инструмент для диагностики, поиска ошибок. Слово "Regenerator" обманчиво: программа способна обнаружить возможные неисправности, но исправить ошибки структуры и bad-сектора она не сможет.
Интерфейс программы HDD Regenerator
В первую очередь, HDD Regenerator - программа для проверки жесткого диска на наличие ошибок ошибок в режиме последовательной считки блоков. Если информация недоступна для чтения, “регенерация” позволит обойти bad-блоки и прочитать проблемные файлы.
Для того, чтобы определить состояние HDD, необходимо пройти специальный тест. Дополнительную информацию позволяют извлечь . Соответствующий инструментарий в HDD Regenerator есть.
Другие особенности программы:
- Поддерживаются файловые системы FAT и NTFS; впрочем, при тестировании формат файловой системы не имеет значения;
- Вывод детализированной статистики об актуальном состоянии жесткого диска, его работоспособности;
- Создание загрузочной регенерирующей USB-флешки или CD/DVD-диска на базе HDD Regenerator;
- Prescan mode: быстрая диагностика жесткого диска (сканирование поверхности);
- Мониторинг работы HDD в режиме реального времени;
- Безопасность данных: программа работает в режиме чтения (за исключением перезаписи bad-секторов).
Стоимость PRO-версии HDD Regenerator - $79.99/год. В наличии бесплатная ознакомительная версия, которая позволяет “регенерировать” 1 bad-сектор бесплатно. Впрочем, что имеется в виду под словом “регенерация”, непонятно. Использовать этот режим можно на свой страх и риск, только если вы не боитесь потерять данные окончательно.
Ответы на вопросы читателей
Я часто прибегаю к восстановлению системы из-за сбоя. Часто виснет, перегрузка процессора постоянная, уже удалил лишние программы. Насколько мог, закрыл все фоновые программы. Специалисты говорят, что надо менять жесткий диск, мол, там много поврежденных (битых) секторов. Хочу попробовать эту программу для проверки секторов. Как проверить жесткий диск на ошибки?
Ответ . Действительно, если наблюдаются проблемы, описанные вами в вопросе, проверка жесткого диска на битые сектора не помешает. Как минимум, советуем просканировать диск с помощью таких приложений, как HDD Regenerator и Victoria. О том, как проверить жесткий диск на битые сектора, можно узнать непосредственно в документации. Стоит это того или нет – формулировка не очень корректная. Проверять HDD на ошибки следует регулярно, если данные представляют для вас хотя бы минимальную ценность.
Первое! Все ваши программы не русифицированы что создает неудобство в пользовании долгий неточный перевод и работа по наитию. Моя проблема жесткого диска ошибка ввода вывода на устройстве при инициализации. Данные мне не нужны. 0 сектор в норме, остальные надо восстановить. Повреждений физических и прочих нет, хорошо выдает технические параметры, перегревов нет. Предполагаю что при помощи HDD Regenerator все можно исправить или при помощи редактирования записи секторов вручную с помощью программ дающих эту возможность, долгая процедура поэтому предпочтительнее что то более быстрое. Диск Seagate Barracuda 1T ! Всех Вам благ и Удачи!
Вы читаете эту статью по причине того, что в работе вашего HDD происходят сбои или случайно натолкнулись на заголовок, который вас заинтересовал. В любом из двух случаев, будет полезно узнать, что такое проверка жесткого диска на битые сектора и каким способом ее произвести. Как обычно, начнем с терминологии. Сектор диска – единица хранения информации, минимально возможная. Поврежденный же сектор – это тот, который не читается, за счет содержания в нем сбойного кластера (ячейки). Кстати, в сети вы можете также встретить терминологию – bad (бэд) sector или block. Говоря о битых секторах, сразу отметим, что бывает два типа: физические и логические, возникают они по следующим причинам.
Физические bad block – не подлежат восстановлению:
- попадание влаги / пыли – привело к засорению;
соприкосновение головы HDD с движущимся блином и как следствие – повреждение; - касаемо SSD – причинной могут быть износ и / или перегрев микросхемы, а также попадания влаги;
- возможен и заводской брак, особенно среди недорогих и малоизвестных производителей.
Логические битые сектора – можно исправить, так как часть жесткого диска не работает корректно:
- некорректное отключение питания / силового кабеля в момент записи данных на жесткий диск, так операция не может быть завершена и прерывается;
- вирусная атака;
- вредоносное программное обеспечение.
Так при обращении к ним ОС не может прочесть информацию и выдает код ошибки, в результате Windows сообщит, что сектор поврежден и не может быть в дальнейшем использован для хранения. Проблема логических битых секторов решается низкоуровневым форматированием, с помощью встроенных утилит Windows и сторонними программными средствами. Ниже о каждой возможности подробнее.
Встроенные средства
Проверка HDD жесткого диска на битые сектора, как уже говорили, осуществляется рядом способов, начнем со встроенных средств Windows 7.
CHKDSK
До использования check disk, воспользуемся проверкой диска – многие наверняка уже обращались к этому сервису.
Если проверка указала на ошибки, она тут же предложит исправить их.
Теперь давайте, используем более глубокую проверку с помощью команды check disk, что дословно переводится – проверка диска:


Команда chkdsk – имеет ряд параметров, таких как:
- «/F» - выполнить проверку на наличие ошибок и исправить их автоматически;
- «/V» - в процессе проверки диска выводить полные пути и имена хранящихся на диске файлов, также и для дисков с разделами NTFS;
- «/R» - выполняет поиск поврежденных секторов и восстанавливает содержимое, используется с «/F»;
- «/X» - отключает том перед проверкой в случае необходимости, используется с «/F». А также ряд других параметров.
Проверка флешки на битые сектора осуществляется также, давайте, используем ключи «/F» и «/R»:



Стороннее программное обеспечение
На сегодняшний день очень много софта, который позволяет проверить жесткий на наличие bad секторов, но мы рассмотрим проверенное ПО. Программа проверки внешнего жесткого диска HDD на битые сектора, выполняется теми же средствами, что и обычный диск. Все указанные инструкции подходят для всех типов памяти, как стационарных, так и подключаемых посредством порта USB.
Victoria HDD
Программа Victoria HDD является одной из, не побоимся этого слова, легендарной.
Создана для проверки диска; показывает полную информацию: модель, функции, размер и многое другое. Также осуществляет тест поверхности для определения наличия / отсутствия битых секторов. Давайте осуществим проверку винчестера или SSD диска на битые сектора в Windows 7 с Victoria. Для начала необходимо загрузить инсталляционный пакет с нашего ресурса, дело в том, что скачать с официального сайта нет возможности, так как поддержка более по данному продукту не осуществляется.

Используйте лишь проверенные ресурсы, хочется отметить, что установка не требуется и никаких дополнительных компонентов тоже не должно быть в составе архива. После успешной загрузки ПО, перейдем к использованию.

Дождитесь результата и посмотрите на показатели работы винта, так если подсвечено «GOOD» зеленым цветом, то переживать за работу устройства нет смысла, если же буде указано «BAD» - то стоит принять меры, но об этом позднее.

Кроме того, обратите внимание на столбец «Health», в переводе с английского – здоровье, и в общем-то количество точек и их цвет скажут о многом. Обратить внимание также стоит на параметр «VAL» - чем выше число, тем лучше, далее «Wrst» или «Worst» - отображает самое низкое значение атрибута за все время работы. Параметр «Tresh» - пороговое значение, для «Val», и один из самых важных «Raw» - отображает количественный показатель, так на примере указано по полю ID 5 «RAW» - Reallocated sector count говорит о числе забракованных и переназначенных из резервной области секторов диска – в данном случае 1. Будь количество гораздо выше, стоило бы начать беспокоиться.
Давайте перейдем во вкладку «Tests» → кликаем «Start» → ожидаем результата.



HDDScan
Еще одна программа для проверки битых секторов SD карты и любых носителей – HDDScan. Загрузить ее можно с официального сайта.
Установка не требуется, а исполняемый файл открываем от имени Администратора машины.




Кстати, нажав на ту же кнопку с изображением винта → «Identity Info», можно получить полную идентификационную информацию об устройстве.


Далее о тестах, выбираем «Butterfly Read».





Тут данные будут считываться во внутренний буфер и передаваться через интерфейс с сохранением во временном буфере ПО. Таким образом, замеряются суммарные показатели времени передачи данных и записи блоков, а также определяется готовность после каждой записи, соответственно с результатами. Тестирование также последовательное, от минимального к максимальному блоку.
Что касается двух оставшихся тестов, то они работают следующим образом:
- «Read» - замеряет суммарные показатели времени готовности диска и передачи информации для каждого блока с результатами. Тестирование также последовательное, от минимального к максимальному блоку.
- «Erase» - тут происходит замер суммарной записи блока и времени передачи информации, и отображает готовность по каждой записи с результатами. Тестирование также последовательное, от минимального к максимальному блоку.
HDD REGENERATOR
Проверка диска на битые сектора в Windows 7 осуществляется также с помощью ПО HDD REGENERATOR. Сразу хочется отметить, что она платная и на английском языке. Бесплатная демо версия доступна на официальном сайте

Далее по скринам пошагово произведите установку.

Приступим к проверке:
В верхней части окна кликните на длинный активный текст «Click here to repair…», в строке состояния программы видим информацию о том, что данная копия не зарегистрирована и что только 1 сектор можно восстановить.
Далее, если появится окно с важным сообщением, в переводе на русский звучит дословно так: «Система обнаружила контроллер SATA, работающий в режиме AHCI. Для лучшей производительности рекомендуется изменить его на совместимый режим IDE (в BIOS). Перезагрузить компьютер, чтобы вручную изменить настройки контроллера в системном BIOS?». Тут на ваше усмотрение.
Для того, чтобы показать возможность работы, я подключу внешний винт и кликну в главном окне еще раз на активную ссылку с текстом «Click here to repair…», уже выбрав подключенный винт:



В таблице результатов видим следующие показатели:
- «D» delays sectors – показывает сектора, где происходит задержка чтения либо вовсе ошибочный.
- «B» bad - битые сектора.
- «R» бирюзового цвета, recovered – восстановленные.
- «N» new bad sectors appear – появляются новые битые сектора.
- «R» цвета бордо, bad sectors reappear - вновь появившиеся битые сектора при повторном сканировании.
Нажав на пробел, мы выйдем в главное меню, а на любую клавишу, мы выйдем из данного отчета.
Теперь выберем сканирование с возможностью восстановления, пошагово в скринах.





Восстановление битых секторов
Итак, проверка жесткого диска на битые сектора в Windows 7 была произведена, а теперь необходимо восстановить данные. Скажу сразу, вообще полноценное восстановление bad секторов возможно из MS DOS с загрузочной флэшкой. Но покажем, каким образом из полной версии Victoria HDD можно исправить ситуацию.
Как только отобразится список битых секторов перейдите во вкладку «Tests»:

Так мы назначили программе алгоритм принудительной записи данных в битый сектор жесткого диска, и будет произведено несколько попыток. В результате либо bad сектор станет здоровым, либо заменится на резервный здоровый, к слову у современных моделей их достаточно количество, но если винт стал сыпаться, пора принимать меры.
Долгой жизни вашему HDD!
Отличного Вам дня!