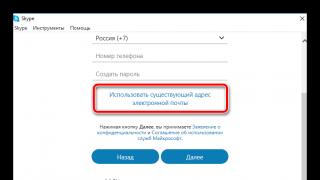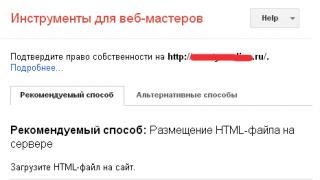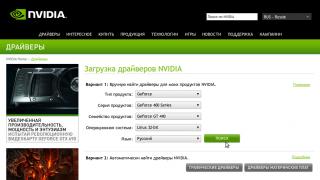Доброго времени суток, уважаемый посетитель сайт! В этом посте будет рассмотрена панель вебмастера Гугл - Google Search Console. Ранее я уже писала о таком же инструменте для вебмастеров от Яндекса, почитать о нем можно . Прочитав статью до конца, вы узнаете зачем и как добавить сайт серч консоль, а также рассмотрим все инструменты в панели Гугл Вебмастер Тулс.
Зачем нужен Google Webmaster Tools?
Добавив сайта в инструменты Гугл для вебмастера, вы сможете:
- анализировать поисковые запросы, по которым пользователи попадают на ваш сайт с выдачи;
- просматривать статистику индексации;
- получать оповещения об ошибках сканирования роботом, проблемах с безопасностью и индексацией;
- узнать какие страницы некачественно отображаются на мобильных устройствах;
- следить за ссылочным профилем - внешними и внутренними ссылками;
- добавить в консоль Google файлы Robots.txt и Sitemap.xml;
- отправлять запросы на принудительную индексацию url.
Как добавить сайт в Гугл Вебмастер
Перед тем, как зарегистрировать сайт в Гугл Сеарч Консоль, заведите почту на gmail.com. Инструкция по созданию Гугл почты находится по ссылке
Чтобы осуществить вход в Гугл Вебмастер перейдите по ссылке https://www.google.com/webmasters/tools/home?hl=ru
На открывшейся странице Вам предложат подтвердить право собственности на сайт. Делаем все по инструкции:

В процессе написания инструкции, я добавляю в Google вебмастер свой новый сайт, поэтому ссылку на него не палю. В первом пункте, нажмите на ссылку и сохраните на компьютер файл. Далее, удобным для Вас способом, загрузите его в папку сайта public_html. Я обычно загружаю все файлы через . Программа не сложная в эксплуатации. Если Вам более привычна обычная панель на хостинге, загружайте через нее. Чтобы проверить туда ли Вы загрузили файл, перейдите по ссылке во втором пункте. Если страница открылась и все работает, то нажмите на кнопку "Подтвердить".
С добавлением сайта разобрались. Теперь рассмотрим панель инструментов Google и ее функционал.
Основные инструменты для вебмастеров в Google Search Console
Совсем недавно Google Webmaster изменил интерфейс. Также доступна и старая версия к ней можно переключиться через панель мню в левой колонке. Отличительные особенности нового интерфейса следующие:
- новая Гугл Консоль оптимизирована под просмотр на мобильных устройствах;
- период анализа данных по трафику увеличен с 3 до 16 месяцев;
- отчет по внешним и внутренним ссылкам находится на одной странице.
Рассмотрим какой функционал имеет консоль Гугл Вебмастер:

На главной странице находится три графика с отчетами: эффективность, покрытие и улучшения.
Раздел Индекс содержит два пункта: Покрытие и Файлы Sitemap .
В разделе Покрытие содержится отчет об индексации сайта, возникших ошибках при обходе роботом
По этим данным можно узнать о количестве проиндексированных интернет-страниц, а также какие ошибки возникли при прохождении поисковым ботом сайта.
Подраздел Удалить URL-адреса не доступен в новом интерфейсе. В нем Вы могли оставить запрос на удаление страницы из индекса, которые туда попали по ошибке и не несут никакой пользы.
Сканирование
В этом разделе Вы можете посмотреть ошибки и проблемы, которые обнаружены поисковым роботом Google при сканировании страниц Вашего сайта. Рассмотрим каждый подраздел детальнее:
- Ошибки сканирования. Тут представлен список страниц, а также причины почему робот не смог зайти на страницу.
- Статистика сканирования за последние 90 дней. Здесь Вы увидите количество сканируемых страниц в день, количество загруженных килобайт и затраченное время.
- Посмотреть как Googlebot. Вам предоставляется возможность посмотреть на станицу сайта "глазами" робота Гугла.
- Заблокированные URL. Тут отображаются заблокированные в файле robots.txt адреса страниц. Если Вы неправильно установили директиву, то увидите это тут.
- Файлы Sitemap. В файле Sitemap.xml находится список размещенных на сайте статей и еще в нем прописано, как часто та или иная страница обновляется. Это дает указание поисковому роботу с определенной частотой сканировать страницы. В вебмасете Гугла на графике Вы можете видеть число отправленных и проиндексированных страниц. В моем случае эти значения совпадали.
- Параметры URL. Вот тут можно проследить за дублями на сайте. У меня добавлен следующий параметр - replytocom. Он отвечает за ответы на комментарии.
Статья получилась очень длинной, но зато в ней рассмотрены все инструменты и отчеты панели вебмастеров Google (Гугл Серч Консоль). Надеюсь, что Вы почерпнете для себя полезную информацию.
К сожалению, аналог Яндекс Вебмастера в Google не такой функциональный, как Yandex Webmaster. Хочется верить, что и он будет доработан в ближайшем будущем.
Предлагаем вам краткий набор возможностей, которые он предоставляет:
- проверка, каким Google «видит» ваш сайт и как показывает его в результатах поиска по разным запросам;
- помощь в выявлении ошибок, которые мешают продвижению сайта на топовые позиции;
- мониторинг и управление ссылками на самом сайте и на внешних ресурсах;
- анализ статистики показа веб-страниц в поисковой выдаче;
- проверка сайта на заражение вредоносным ПО… и многое другое.
Благодаря Google Webmaster Tools вы будете знать, по каким запросам в Гугл посетители находят ваш сайт, какие материалы вызывают наибольший интерес и что нужно делать, чтобы увеличить трафик на разные страницы веб-ресурса.
Начинаем работать с сервисом
Для использования Google Webmaster Tools необходимо иметьаккаунт в Google и хотя бы один действующий веб-сайт.
Проанализировать ресурс, принадлежащий не вам, а, допустим, вашему конкуренту, не получится, так как перед добавлением сайта на сервис необходимо подтвердить на него права собственности.
Добавление и сайта и проверка ваших прав собственности на него
Чтобы подключить сайт к Гугл Вебмастер, откройте главную страницу сервиса, впишите имя ресурса в специально отведенное поле и щелкните кнопку «Добавить сайт».
После этого вас перекинет на страницу подтверждения права собственности на добавленный ресурс. Для этого предусмотрено пять вариантов.
Самый необременительный предлагает скачать на компьютер проверочный HTML -файл, загрузить его на сайт и подтвердить загрузку переходом по ссылке.
Важно! Удалять файл нельзя, так как Google Webmaster Tools будет использовать его для проверки каждый раз, когда вы пользуетесь сервисом.

Если этот способ чем-то неудобен для вас, можете воспользоваться одним из альтернативных:
- с помощью добавления уникального метатега на главную страницу ресурса;
- через аккаунт в системе провайдера доменных имен;
- через аккаунт в Google Analytics;
- через аккаунт в аккаунт Диспетчере тегов Гугл.
Гугл для вебмастеров позволяет добавить на сервис любое количество сайтов.
Краткий обзор инструментов Гугл Вебмастер
После подтверждения прав вы окажетесь в разделе «Инструменты для вебмастеров», где находятся все средства анализа и управления сайтом.
Вверху главной страницы отображаются сервисные сообщения о сайте, а ниже - сводные графики и таблицы текущего статуса:
- ошибки сканирования поисковым роботом;
- поисковые запросы - общее число запросов, кликов и показов;
- результаты анализа файлов sitemap (карт для сайтов) и сведения о найденных в них ошибках.
Что касается последнего пункта, то файлы sitemap вам придется добавлять вручную.
Если этого не сделать, Google Webmaster Tools не будет их использовать, и это скажется на точности статистических данных и качестве поиска материалов вашего ресурса/
Возможно, часть страниц и контента останутся незамеченными для Гугла и не будут попадать в выдачу.

Кликнув по заголовку текущего статуса, вы перейдете на страницу, где будут показаны подробные сведения о нем.
Другие инструменты доступны в меню в левой части окна.

Вид в поиске
Здесь вы можете посмотреть, как Гугл отображает в поисковой выдаче элементы вашего сайта - название, описание, ссылки, структурированные данные (сгруппированные по типу, например, «Фильмы», «Музыка «, «Книги «) и прочее.
В этом же разделе есть средство управления структурированными данными - инструмент «Маркер». С его помощью можно быстро улучшить вид ссылок на эти данные на страницах Гугла.
Чтобы это сделать, достаточно зайти на сайт, выделить мышью нужный текст и добавить к нему теги из списка.

В разделе «Вид в поиске» находится и средство управления линками - «Ссылки сайта». Здесь вы сможете понизить рейтинг отдельных ссылок, если не хотите, чтобы они выдавались в поиске.
Интересно! Есть в Гугл Вебмастер и еще один инструмент работы со ссылками - «Отклонение ссылок «. Он используется для того, чтобы поисковая система не принимала во внимание линки с других ресурсов, если они отрицательно влияют на ваш рейтинг.
Поисковый трафик
Раздел «Поисковый трафик» включает средства мониторинга поисковых запросов, кликов и показов, а также анализатор ссылок как внутри, так и вне вашего сайта.
Владельцам крупных международных веб-порталов будет полезен инструмент «Таргетинг по языкам и странам».
Он поможет узнать, в каком виде Гугл отображает ваш сайт по запросам на разных языках.
Если ресурс имеет мобильную версию (для планшетов и телефонов), инструмент «Удобство просмотра на мобильных устройствах» покажет, хорошо ли она отображается на небольших экранах.
Индекс
Из этого раздела вы сможете узнать статус индексирования поисковой системой страниц вашего сайта, список ключевых слов (семантическое ядро), есть ли на сайте заблокированные ресурсы (скрипты, изображения или другой контент) и какой хост их блокирует.

С помощью других инструментов, которые находятся в «Индексе Google», можно редактировать или удалять заблокированные ресурсы, а также удалять прочие объекты (URL) из поиска.
Сканирование
Раздел «Сканирование» содержит важнейший набор инструментов, которые предоставляют сервисы для веб разработчиков.
В нем вы можете задать индивидуальные настройки сканирования сайта для улучшения поисковой выдачи (исключить из сканирования дубли страниц и т. п.), взглянуть на сайт глазами робота, получить список страниц, на которые Google не смог зайти, оценить правильность директив файла robots.txt и подключить к сервису карты (sitemap).

Раздел «Проблемы безопасности» проинформирует вас об угрозах в этой области, а в «Других ресурсах» вы найдете дополнительные средства управления кодом и контентом вашего сайта.
Как добавить сайт в Гугл Вебмастер
Гугл Вебмастер -- это зарубежный сервис, с помощью которого вы можете отслеживать индексацию вашего сайта. Добавление сайта в Гугл Вебмастер поможет вам избежать проблем
Приветствую, уважаемые читатели блога!
Как и обещал, сегодня я вам расскажу об инструментах для вебмастеров: Яндекс.Вебмастер и Google Webmaster. Я опишу, их основные возможности, как их использовать при анализе вашего ведения блога, как здесь зарегистрироваться и почему это является обязательным.
Инструменты для веб-мастеров
Начнем с самого начала и подробно. Как мы знаем, Яндекс и Google – две поисковые системы, которые и будут приносить нам поисковый трафик (который на начальных стадиях ведения блога является основным трафиком). Именно поэтому чем охотнее мы с ними пойдем на контакт, тем охотнее они будут двигать нас наверх в поисковую выдачу.
Поэтому первое, что нужно сделать, это сообщить поисковикам о появлении вашего сайта.
Потом вам нужно подтвердить права на ваш сайт.
Далее, необходимо указать этим самым ПСам о своих инструментах, с помощью которых они смогут быстро и эффективно индексировать ваш блог и заносить страницы в базу. Такими инструментами являются файлы robots.txt и sitemap.xml.
Ну и после этого остается мониторинг. Я вас познакомлю с основными инструментами для отслеживания позиций, запросов и прочего.
Что ж, приступим по порядку. Сначала будем все делать в Яндексе, потом в Google’e.
В первую очередь зарегистрируйте почтовые ящики в этих сервисах, если вы этого еще не сделали (мало ли). Если есть – авторизируйтесь.
Новый яндекс вебмастер

Жмем «Добавить сайт» вверху и вводим URL нашего сайта. Жмем «добавить».
Здесь сразу попросят подтвердить права на наш сайт. Сделать это можно несколькими способами и они описаны в каждой вкладке: с помощью html-файла, мета-тэга и прочее.

Самый простой способ – с помощью txt файла. Кликните на соответствующую вкладку. Потом создайте на компьютере текстовый файл и задайте ему имя, указанное на странице. Далее, загрузите этот файл в корневую папку httpdocs вашего сайта. На хостинге mchost это делается так: заходим в файл-менеджер вашего сайта, жмем «Закачать файл». Выбираем наш текстовый файл и жмем «Закачать».

Первым делом загрузим сюда файлы robots.txt и sitemap. Если с картой сайта вы знакомы из прошлой статьи, тот вот файла robots.txt у вас может не быть. Создается он следующим образом: также на компьютере сделайте текстовый документ и задайте ему имя строго robots.txt
User-agent: Mediapartners-Google
Disallow:
User-agent: *
Disallow: /wp-includes
Disallow: /wp-feed
Disallow: /wp-content/plugins
Disallow: /wp-content/cache
Disallow: /wp-content/themes
Host: *ваш сайт БЕЗ http:// и других символов*
User-agent: Googlebot-Image
Allow: /wp-content/uploads/
User-agent: YandexImages
Allow: /wp-content/uploads/
Обратите внимание: в строке «host» вводим просто адрес сайта без лишних символов и прочего, например: сайт. В строку sitemap уже вводим полную ссылку на вашу карту сайта. Если вы используете плагин , то зайдите в админке в меню SEO – XML карта сайта, и нажмите на кнопку XML Sitemap.

Вам откроется ваша карта сайта, вот отсюда вы и берите ссылку из адресной строки и вставляйте в строку Sitemap.
Сохраняйте файл и загружайте его туда же в корневую папку блога. Теперь идем в яндекс.вебмастер, в меню слева «Настройка индексирования» — «Анализ robots.txt». Здесь нажимаем «Загрузить robots.txt с сайта», а потом «Проверить». Все, robots добавлен, ошибок быть не должно.

Теперь жмем на «Файлы Sitemap». Тут тоже просто: указываем ссылку на карту сайта, жмем «проверить», и если ошибок нет, жмем «добавить» (если на блоге нет ни одной статьи или страницы, то яндекс может увидеть какие то ошибки, не волнуйтесь, при добавлении статей они пропадут). Файл будет пущен в обработку.
В принципе, самое основное в Яндекс.Вебмастере мы сделали. Настоятельно рекомендую вам наведываться сюда почаще . После индексирования в разделе «Общая информация» будут отображаться данные о количестве страниц в базе яндекса, страниц в поиске, ссылок на страницы и прочее.
В меню «Индексирование сайта» будет более подробная информация о вашем сайте, а точнее о том, как его видит Яндекс.
В меню «Поисковые запросы» будут отображены запросы, по которым посетители переходят на страницы сайта с поиска. Изучайте и анализируйте эту информацию, делайте выводы.
Оригинальные тексты Яндекс
Также здесь есть полезный сервис «Оригинальные тексты» в меню «Содержимое сайта».

С его помощью вы можете уведомить яндекс, что вы регистрируете на своем сайте определенный текст (например, текст статьи), и если этот текст появится где-то еще позднее, значит он украден у вас. Обязательно добавляйте тексты ваших статей сюда прежде, чем публикуете ее на своем блоге!
Думаю с яндексом можно завершить, перейдем к Google.
Google вебмастер
В принципе, здесь тоже самое и отличий немного. Жмем красную кнопку «добавить свойство», вводим сайт.
Здесь подтверждается еще проще:

Качаем предложенный файл, кидаем его в корневую папку. Жмем подтверждение.
Та же история с Sitemap – заходите в «Файлы Sitemap» и добавляете сюда свою карту.
Здесь тоже очень много инструментов для мониторинга. В меню «Сообщения» вам будут приходить разные оповещения о вашем сайте. НЕ ИГНОРИРУЙТЕ ИХ! Это могут быть очень важные замечания!
В меню «Поисковый трафик» вы можете смотреть свои данные по поисковым запросам аналогично яндексу. А в меню «Вид в поиске» — данные по разметке страниц.
Однако все это придет со временем. Если вы начинающий блоггер и только создали свой ресурс – регистрации и добавления файлов в инструменты Яндекс.Вебмастер и Google Webmasters будет достаточно.
Также, советую проделать аналогичные операции в инструментах mail.ru, вот ссылка — http://webmaster.mail.ru/
На этом у меня все. Делайте свои блоги и участвуйте в нашем конкурсе.
Здравствуйте, уважаемые читатели блога сайт. Продолжаем знакомство с инструментами поисковых систем и сегодня у нас на очереди Вебмастер, который официально раньше назывался Google Webmaster Tools, а теперь именуется Search Console.
Чуть раньше мы успели довольно подробно рассмотреть , и в общем-то сервис Гугла предоставляет практически те же самые инструменты (хотя есть и особенности), но анализировать и вносить посильные изменения мы будем в индексацию нашего сайта другим поисковиком, занимающим второе место в поиске по рунету.
Эти сервисы являются двумя основными инструментами, которые могут пригодиться абсолютно всем . Важно отслеживать положение и видение вашего ресурса сразу для обоих основных поисковых систем во избежании различных неприятных неожиданностей и внося своевременные коррективы в индексацию и восприятие вашего проекта ботами Google и Яндекса.
Вряд ли имеет смысл делать акцент на какую-нибудь одну поисковую систему, ибо в этом случае вы очень существенно потеряете в посещаемости (). Посему давайте подробненько ощупаем кабинет вебмастера в Гугле, ибо так есть много чего полезненького.
Вход и добавление сайта в Google Webmaster (Search Console)
Для работы с любым сервисом этого мирового гиганта, в том числе и с «Google Webmaster» (Search Console), необходимо . Соответственно, если у вас нет, то его нужно просто завести. Данный аккаунт вам все равно пригодится, ибо он универсален и позволит работать на таких сервисах, как:
- Инструменты для веб-мастеров (о них мы сегодня как раз и говорим)
- — позволяет унифицировать RSS ленту вашего ресурса
- Gmail
- Blogger
- — по ссылке вы найдете подробный мануал по этой социальной сети
- Analytics
- и кое-что еще в очень большом количестве
Войти в свой аккаунт вы можете , введя полученные при создании почтового ящика логин и пароль. Итак, вы входите в свой аккаунт и выбираете из списка «Мои продукты» пункт «Инструменты для веб-мастеров», либо заходите в Гугл Вебмастер напрямую, но там опять же нужно будет ввести логин и пароль, полученные при регистрации почтового ящика. Все просто.
После входа в Вебмастер вы окажетесь на главной странице, где вам довольно доходчиво пояснят — зачем вообще нужно добавлять свой сайт в Search Console:
Собственно, само добавление сайта осуществляется с помощью нажатия на одноименную кнопку, расположенную на главной странице консоли этой поисковой системы:

Как и в панели Яндекса, в Гугле вебмастере тоже потребуется подтвердить ваше право собственности на вебсайт. Сразу после ввода Урл адреса добавляемого в консоль сайта, вы автоматом переместитесь в окно подтверждения , где по умолчанию будет предложено скачать файлик с хитрым названием к себе на компьютер, после чего, подключившись к своему сайту по ФТП (), скопировать этот файлик в корневую папку (это либо PUBLIC_HTML, либо HTDOCS).
Как только вы все это проделаете — жмите на кнопку «Подтвердить».

Если по каким-либо причинам описанный способ подтверждения вам не подходит (например, у вас нет возможности получить доступ к файлам сайта по ФТП), то переходите на вкладку «Альтернативные способы» :

Нужно будет либо прописать приведенный ниже специальный мета тег на главной вебстранице своего ресурса (между открывающим и закрывающим тегами
), либо зайти в панель управления вашего регистратора доменных имен и прописать там нужную DNS запись, или же подтвердить права на управление сайтом через Google Analytics. Но проще всего будет воспользоваться основным способом.Основные возможности Search Console
Как только вы выполните одно из этих условий, нажмите в панели инструментов на кнопку «Подтвердить». Если вы сделали все правильно, то вас перебросит на главную вкладку «Панель инструментов» , где будет сосредоточена вся информация и все управление для добавленного вами в Гугл Вебмастер web-проекта.

Сразу под заголовком вы увидите новые сообщения. Также вы увидите количество найденных ошибок на вашем ресурсе, количество запросов, по которым он ранжируется, и данные по (на скриншоте этого не видно).
Чтобы увидеть все запросы, по которым к вам с выдачи Google заходили посетители, нужно нажать на ссылку «Анализ поисковых запросов» , расположенную по центру (в левом меню они находятся на вкладке «Поисковый трафик», где можно будет также увидеть все входящие ссылки на ваш проект, которые видит этот поисковик).

Слева главной страницы консоли (см. предыдущий скриншот) выводится окно с ошибками сканирования, отсортированными по причинам возникновения ошибок (например, «Заблокирован файлом robots.txt»). Щелкнув по заголовку «Ошибки сканирования» , можно попасть в окно с перечислением всех ссылок вызвавших ошибки.

Эту возможность Гугл и Яндекс Вебмастеров можно использовать для . Хотя удобнее, конечно же, воспользоваться программой, о которой также написано в приведенной статье. Если на вашем сайте будет много битых ссылок, то поисковики могут посчитать его заброшенным (мусорным) и существенно понизить в ранжировании. Поэтому периодически проводите проверку и исправляйте то, что можно исправить.
В правой части окна главной страницы Search Console (вкладка «Панель инструментов» из левого меню), под заголовком «Файлы Sitemap» вы можете посмотреть сколько и какие именно карты сайта скормлены панели инструментов.
Добавление Sitemap и проверка Robots.txt в Гугл Вебмастере
Нужны эти карты для одной простой вещи — как можно быстрее сообщить поисковой системе о том, что у вас появилась новая страница и ее нужно срочно проиндексировать. В идеале этот инструмент способствует быстрой и полной индексации вашего веб-сайта . читайте в приведенной статье. Там же вы найдете ссылки на другие статьи, рассказывающие как создать карту для Joomla, Вордпресс или форума Smf.
Все инструменты будут вам доступны из расположенного слева раскрывающегося меню. Пункт «Файлы Sitemap» находится в разделе «Сканирование». Для того, чтобы Google подгрузил и использовал в дальнейшем ваш Sitemap, нужно будет нажать на кнопку «Добавление/Проверка файла Sitemap» и в открывшемся окошке прописать путь до него, а затем нажать кнопку «Отправить».

Здесь же вы сможете удалить лишний файл карты, если таковой присутствует. В приведенной таблице вы также можете видеть сколько ссылок имеется в загруженном вами файле Sitemap и сколько из них проиндексировано Google.
В той же вкладке левого меню «Состояние» есть пункт «Инструмент проверки файла robots.txt» . Здесь вы сможете по аналогии с панелью Яндекса проверить работоспособность созданного вами файла роботс.тхт. О том, а также избежать проблем с индексацией своего вашего Яндексом и Гуглом читайте по приведенной ссылке.

В верхней части окна вы увидите содержание своего файла robots.txt, а в продолжение «URL-адреса» вы можете вставить те ссылки на веб-страницы вашего ресурса, которые хотите проверить на доступность для поискового робота. Нажмите на кнопку «Проверить» в этом окне Вебмастера и на ее месте вы увидите результат (см. скриншот расположенный чуть выше).
Например я проверил, будут ли индексироваться Google страницы «поиска по сайту» (поисковики не любят, когда они забивают их индекс), и действительно сработало запрещающее правило выделенное на скриншоте красным фоном. Если этот результат не совпадает с тем, что вы хотели получить, то придется продолжить править файл robots.txt и проверять результат правки до тех пор, пока у вас все не заработает как надо.
Причем, кроме основного робота, сканирующего ваш ресурс под названием Googlebot, вы можете выбрать также и специализированного бота, например, Googlebot-Image, который сканирует для индексации картинки (). Результаты могут отличаться.
Другие возможности инструментов Гугла для веб-мастеров
Теперь переходите в меню на вкладку «Индекс Google» и выбирайте пункт «Удалить URL-адреса» . Здесь можете создать запрос на удаление из индекса Google какого-либо отдельного URL-адреса (это может быть документ, файл изображения и т.п.), целого каталога, всего сайта или какой-либо веб-страницы из кеша.
Для этого нужно нажать кнопку «Временно скрыть», а затем выбрать что именно вы хотите удалить:


В результате, ваш запрос на удаление будет добавлен и поставлен в очередь на выполнение.
Переходим в раздел левого меню «Вид в поиске» панели Гугл Вебмастера и выбираем пункт «Ссылки сайта» . Зачастую на ней выводится надпись «Служба Google не создала ссылок для вас» и, следовательно, настроить ничего будет нельзя. Поисковик сам решает, будут ли отображаться ссылки на внутренние веб-страницы вашего ресурса в поисковой выдаче над Урлом.
В результатах поиска (поисковой выдаче — тоже надо уметь) над Урлом могут отображаться до четырех внутренних ссылок с этого ресурса. Выглядит это примерно так:

Если же вам повезло и данная поисковая система создала эти быстрые ссылки (так они называются в ЯВ), то вы сможете убрать ошибочные или не устраивающие вас ссылки, а также изменить их рейтинг. Добавить нужные вам ссылки в этот блок вы не можете, только удалить ненужные.
На вкладке «Вид в поиске» — «Оптимизация Html» вы получите результаты роботом Google на предмет того, что там на так. Поисковики не любят, когда у страниц отсутствует Тайтл, либо они повторяются на нескольких страницах. Также они не любят отсутствие тега дескрипшин или их дублирование. Ну, и прочие свои хотелки поисковая система тут непременно озвучит. Настоятельно не рекомендую игнорировать эти замечания, ибо может обидеться.

На вкладке «Изменение адреса» , которая откроется по нажатию на шестеренку расположенную в правом верхнем углу любого окна Search Console, вам будет дана подробная инструкция по переносу вашего ресурса на другой домен . Там вам посоветуют настроить 301 редирект.

После того, как выполните все рекомендации, добавьте новый домен в Google Webmaster Tools, а затем зайдите в настройки старого домена в его инструментах веб-мастеров, перейдите по ссылке «Изменение адреса» и в поле «Сообщите нам URL своего нового домена» выберите из выпадающего списка «Новый URL для kvash_stariy_domen.ru:» ваше новое доменное имя.
На вкладке «Настройки сайта» (все то же меню шестеренки в правом верхнем углу любого окна Гугл вебмастера) вы получите возможность внести коррективы в основные настройки вашего сайта для этой поисковой системы. В области «Основной домен» вы можете выбрать основной домен с www или без www, который вы хотели бы использовать для индексации (его же система Google будет показывать в результатах поиска).

На вкладке «Поисковый трафик» — «Меры, принятые вручную» вы можете узнать о наложенных вручную на ваш веб-сайт фильтрах и других видах пессимизации. Здесь могут отображаться причины и меры влияния на выдачу по следующим нарушениям:

Удачи вам! До скорых встреч на страницах блога сайт
Вам может быть интересно
 Bing вебмастер - центр для вебмастеров от поисковой системы Бинг
Bing вебмастер - центр для вебмастеров от поисковой системы Бинг
 Яндекс Вебмастер - индексация, ссылки, видимость сайта, выбор региона, авторство и проверка на вирусы в Yandex Webmaster
Яндекс Вебмастер - индексация, ссылки, видимость сайта, выбор региона, авторство и проверка на вирусы в Yandex Webmaster
 Домены с www и без него - история появления, использование 301 редиректа для их склеивания
Домены с www и без него - история появления, использование 301 редиректа для их склеивания
 Кабинет вебмастера в Mail.ru - новый инструмент для владельцев сайтов от поисковой системы Майл.ру
Кабинет вебмастера в Mail.ru - новый инструмент для владельцев сайтов от поисковой системы Майл.ру
 Файл robots.txt и мета-тег robots - настройка индексации сайта Яндексом и Гуглом, правильный роботс и его проверка
Файл robots.txt и мета-тег robots - настройка индексации сайта Яндексом и Гуглом, правильный роботс и его проверка
 Google Forms - как создать интернет-опрос на сайте в Гугл Формах
Google Forms - как создать интернет-опрос на сайте в Гугл Формах
 Зеркала, дубли страниц и Url адреса - аудит вашего сайта или что может быть причиной краха при его SEO продвижении
Зеркала, дубли страниц и Url адреса - аудит вашего сайта или что может быть причиной краха при его SEO продвижении
 Обратная связь для сайта с помощью скриптов форм на Html и Php, а так же онлайн конструкторов и генераторов
Обратная связь для сайта с помощью скриптов форм на Html и Php, а так же онлайн конструкторов и генераторов
 Иконки, значки, фоны, картинки и логотипы для сайта (онлайн-сервисы IconFinder, Freepik, PSDGraphics и другие)
Иконки, значки, фоны, картинки и логотипы для сайта (онлайн-сервисы IconFinder, Freepik, PSDGraphics и другие)
Здравствуйте, друзья! Для успешного seo продвижения, владельцу сайта или блоггеру необходимо знать текущее состояние его ресурса в поисковых системах. Для этого существует много различных сервисов и программных продуктов, которые внятно и по полочкам могут разложить составляющие Вашего сайта. Но лучшими предложениями конечно остаются именно родные сервисы, которые предоставляют сами поисковики. Инструменты Гугл для вебмастера — один из таких продуктов, который дает самую точную информацию об индексировании сайта в Google, его поисковом трафике, о статистике сканирования, оптимизации страниц и многое другое. Начиная с этой статьи я подробно расскажу Вам все аспекты этого сервиса, его возможности, дам важные советы и различные наработки по работе с ним. В первую очередь цикл статей об инструментах для вебмастеров от Google предназначены блоггерам, которые проходят самостоятельно практический кейс по моей книге.
Инструменты Google для вебмастера — начало
Предназначение инструментов Гугл
Кому и зачем нужен набор этих тулсов блоггеру и почему именно от авторов поисковика Google? Все очень просто. Наряду с похожими инструментами от Яндекса, поисковик Гугл имеет самые точные данные о степени индексации Вашего блога, всю информацию о состоянии оптимизации его страниц, о настройках и работоспособности инструкций для его роботов. Ведь именно ПС Google прибегает своими автоматизированными пауками на Ваш сайт, именно она собирает всю информацию по нем и заносит в свою базу данных. И никто другой не знает все те косяки и болячки, которым может владеть веб-ресурс лучше, чем хозяин всех поисковых процессов. Поэтому рекомендации от Гугла всегда будут самыми точными, описывающими процесс нахождения Вашего блога в ее поиске.
К тому же инструменты Гугл для вебмастера имеют в рамках одного сервиса все необходимые данные для четкого понимания состояния сайта в поиске. Их будет вполне достаточно блоггеру, чтобы увидеть текущую позицию своего блога в поисковой системе Google. Не нужно будет собирать различные данные с разных сервисов. Тем более очень часто я наблюдал картину, как разные сервисы давали разную картину по многим аспектам индексирования и оптимизации. Но данные они брали из основного источника — из Гугл. Поэтому лучше использовать информацию из оригинала — ему уж точно можно доверять.
Установка вебмастер Гугл
Установить эти инструменты могут только вебмастера, которые имеют свой аккаунт в поисковике Google. Поэтому, если Вы хотите получать всю техническую информацию о своем блоге в тулсах Гугла, необходимо создать свой аккаунт. Как это делать, я расписывать не буду — процедура заполнения всех полей для регистрационной формы предельно ясна.
Имея свой аккаунт, для использования инструментов необходимо зарегистрировать свой блог в поисковой системе Google, а также подтвердить Ваше право на его владение в Интернете. Вот пошаговый алгоритм Ваших действий:
- Войдите в сервис «Инструменты для вебмастеров» с помощью своего аккаунта Google.
- Нажмите кнопку Добавить сайт , в открытом поле введите адрес Вашего блога (пишите главное зеркало, обязательно с http).
- Нажмите кнопку Продолжить , перед Вами появится страница для подтверждения прав сайта.
- На этой странице в поле Название напишите имя Вашего блога.
- Далее необходимо выбрать способ подтверждения, который Вам подходит:

Зачем нужно подтверждать свои права? Дело в том, что только таким образом Вы получаете права использовать инструменты для вебмастера от Гугла. К тому же Вы сможете пользоваться и другими полезными сервисами этого поисковика. Например, не имея подтвержденного авторства, Вы не сможете монетизировать свой блог с помощью сервиса AdSense.
После того, как Вы успешно подтвердили права на свой сайт, можно знакомиться со всеми возможностями Google Tools. Приступим к их обзору.
Инструменты вебмастера Гугл — подробный обзор
Первые информационные страницы инструментов
Итак, заходим снова в свой аккаунт Google, выбираем сервис с инструментами и видим следующую картину:

Как видите, на картинке изображена первая страница этого сервиса. На ней можно увидеть следующие общие данные:
- название Вашего сайта (в моем случае — это адрес моего блога);
- оповещение о состоянии сайта, говорящие о его правильной работоспособности. В моем случае ошибок нет (об этом говорит следующее предложение — «Новые сообщения и уведомления о критических ошибках отсутствуют.»). Если ошибки будут, то они появятся в следующих случаях — на блоге есть вредоносный код, если была удалена трафикогенерирующая страница с ресурса, если какая-то страница не может быть проиндексирована из-за директив robots.txt). Последние два случая можно игнорировать, если Вы так сами пожелали такие изменения на своем блоге;
- общее меню, которое в дальнейшем будет разобрано по составляющим ее рубрикам;
- элементы интерфейса для доступа к настройкам инструментов и справочной информации по ним.
Чтобы перейти к основным инструментам, нужно нажать на ссылку с анкором в виде названия сайта. В моем случае нажимаю на надпись адреса моего блога www.сайт и попадаю в главную страницу Google Tools (картинка кликабельна):

Это начальный пласт информации, которую любезно предоставляет поисковая система Google своим пользователям по их сайтам. Давайте ее изучим. Кроме основного меню, о котором я позже расскажу, на экране видно ряд инфографиков — текущее состояние работоспособности ресурса, степень его индексации в Гугле и данные о поисковом трафике.
С помощью этих цветных миниатюр можно быстро оценить работу своего блога. Если возникнут ошибки по работоспособности, они тут же выплывут в первом блоке. Если же возникнут огрехи в индексации, Вы сможете их заметить в правом рисунке. Ну, а по количеству просмотров и кликов изпоиска можно сделать быструю оценку поисковому трафику, его росту или падению. Кстати, на среднем графике хорошо видна зависимость числа посетителей из поиска от дней недели — на выходных днях (суббота, воскресенье) графики идут вниз, на остальных днях — вверх. При обычном ходе без всяких перекосов этот график должен ыть похож на чередование горбов, как у верблюда. 🙂 Если же нет, нужно искать причину (взлета или падения).
С этой главной страницы можно перейти непосредственно к самим инструментам, на сообщения от Google и на все настройки, необходимые для комфортной работы как самого сайта, так и самого вебмастера. Перейдем к рассмотрению последних.
Нажав кнопку в виде шестеренки мы увидим различные настройки в виде ниспадающего меню. Пройдемся по каждому его пункту.

Здесь всего один элемент настроек, который помогает нам получить сообщения, если что-то на нашем блоге пойдет не так. один помогает. Здесь мы даем согласие на получение таких сообщений, указываем их тип (есть два варианта — общий и критический, где письма идут в крайних случаях) и адрес почтового ящика для получения писем. Рекомендую активизировать эту настройку, чтобы Вы всегда могли заметить какую-то нежданную проблему с Вашим блогом. Так скажем, на всякий пожарный случай.
2. Настройки сайта:

Здесь есть три важных настройки для Вашего сайта. Первая говорит о присвоенном ему регионе продвижения. Обычно поисковик Google с помощью технологии геотаргетинга самостоятельно ставит его. Например, в моем случае, регионом продвижения моего блога является Россия. Но если Вы не желаете, чтобы Ваш сайт был связан с каким-то географическим положением, нужно выбрать вариант «Нет в списке».
Вторая настройка позволит Вам указать главное зеркало Вашего сайта. Оно нужно в том случае, если у Вас есть страницы с www и без и Вы не хотите видеть их дублирование. Для этого достаточно выбрать свой вариант и подтвердить еще раз свое право собственности.
В третьей настройке можно задать пользовательскую скорость сканирования страниц Вашего сайта (скорость отправки запросов поисковым роботом). Лично мне хватает рекомендуемой.
3. Изменение адреса.
Эта настройка нужна только в том случае, если Вы пожелаете перенести свой сайт на новый домен. Схема здесь очень проста — публикуем свой материал на новом домене, ставим переадресацию с помощью редиректа 301 и уведомляем об этом Гугл.
4. Ресурс Google Analytics
С помощью этой настройки можно привязать свой сайт с . Это даст Вам возможность просматривать различные отчеты инструментов в своем аккаунте Гугл Аналитикс. В моем случае я сделал такую привязку и могу видеть нужные мне данные в аналитических сводках. Возможно и Вам понадобиться такой вариант. Для этого нужно иметь свой аккаунт в GA.

5. Пользователи и владельцы сайта
Бывают такие случаи, когда информацию по Вашему сайту нужно показать другому человеку. Понятное дело, что он не является владельцем этого веб-ресурса, но необходимость в изучении данных у него есть. Для этого случая в инструментах Гугл для вебмастеров есть важная настройка по добавлению и удалению пользователей. В зависимости от необходимых действий с информацией из Google Tools, в инструментах можно создать пользователя с правом полного доступа и ограниченных функций.
 Первый тип пользователя может изучать все данные, производить различные манипуляции в разделах меню. Также он имеет полное право изменять настройки и у него будет доступ к рейтингу ссылок сайта. Единственное отличие от владельца — такой пользователь не сможет ни добавлять, ни удалять как пользователей, так и самого автора сайта. Обычно такую возможность дают специалисту или аналитику, который работает над какой-либо seo-услугой (под присмотром владельца).
Первый тип пользователя может изучать все данные, производить различные манипуляции в разделах меню. Также он имеет полное право изменять настройки и у него будет доступ к рейтингу ссылок сайта. Единственное отличие от владельца — такой пользователь не сможет ни добавлять, ни удалять как пользователей, так и самого автора сайта. Обычно такую возможность дают специалисту или аналитику, который работает над какой-либо seo-услугой (под присмотром владельца).
Второй тип имеет серьезные ограничения к доступу информации. Конечно, видеть они смогут все данные, предоставляемые инструментами Гугл. Даже смогут использовать функцию «Просмотреть как Googlebot» и перенастроить отправку сообщений. Но это все, что им позволено сделать — все настройки им будут закрыты. Такой вариант идеально подходит в том случае, когда Вам нужно показать своему коллеге блоггеру или другому участнику марафона какие-то подтверждающие данные какого-то события, например.
Обзор пунктов меню
Еще недавно, до середины июля, инструменты Google для вебмастеров имели не очень дружественное меню. Новичку сразу было сложно найти различные сводки по разным темам. Например, данные по индексированию могли быть раскрыты в разных подпунктах меню и для их полного анализа приходилось открывать нужные отчеты в разных окнах.
Теперь ситуация с инструментами стала совсем иной — все основные данные по различным направлениям работоспособности и анализа сайта имеют свои отдельные разделы в меню. Давайте же пробежимся по ним и узнаем их предназначение (более детально мы рассмотрим каждый раздел в отдельных статьях моего блога, когда я буду описывать ту или иную проблему в работе блога).
Раздел Поисковый трафик
В этом разделе содержатся все сведения о том трафике, которые создают пользователи поисковой системы Google. В нем содержатся следующие подразделы:
Поисковые запросы . В этом отчете можно увидеть информацию о поисковых запросах, которые были сделаны из поиска Гугл. В таблице данных указывается для каждого слова ряд важных параметров (показы, клики, CTR, средняя позиция). Также здесь можно узнать перечень страниц, которые наиболее часто были видны в результатах поиска. Все данные предоставляются за текущий месяц.
Ссылки на Ваш сайт . Данный отчет указаны все ссылки, которые робот поисковика Гугл увидел в процессе сканирования. Здесь же находятся самые важные источники ссылок и страницы Вашего сайта, которые содержат большее их число. Полезная информация, которая может показать нам популярность страниц наших блогов, а также оценить ссылаемые на них источники. Например, так выглядит отчет по ссылкам на мой блог:
Меры, принятые вручную . «Веселенький подраздел», который указывает список мер по борьбе со спамом в отношении Вашего сайта. Если их не было, на этой странице должен гулять ветерок.
Раздел Индекс
Здесь содержится ряд инструментов и отчетов, которые дают всю информацию по индексированию Вашего сайта. Вот составляющие этого раздела:
Статус индексирования . Один из важнейших отчетов, которые обязательно пригодятся любому вебмастеру. В нем представлена информация о числе просканированых и проиндексированных страниц Вашего сайта. Более подробно мы рассмотрим этот отчет в отдельном посте, а пока я просто покажу график статуса индексирования моего блога:

Ключевые слова в содержании . Познавательный отчет о самых важных ключевых словах и их словоформах, которые просканировал поисковый робот Гугл, когда бегал по Вашему сайту. Данные это просто интерпретируются — чем чаще ключевая фраза встречается на страницах Вашего веб-ресурса, тем значимей оно является. Таким образом можно оценить свой контент с точки зрения употребляемых в нем слов.
Удалить URL-адреса . Обычно ненужные страницы (например, которые блокируются в файле robots.txt) сами со временем уходят из индекса Google. Данный инструмент позволит срочно удалить конкретные страницы Вашего сайта из результатов поиска, не ожидая долгого перехода поискового робота. Удобная вещь, но с ней нужно быть предельно осторожным. Об этом мы еще поговорим.
Раздел Сканирование
Здесь собраны различные данные о проблемах, которые смогла увидеть поисковая система Google при процессе сканирования Вашего блога и его дальнейшего индексирования. Благодаря этой информации можно всегда узнать ошибки различного характера, препятствующие Вашему сайту правильно индексироваться в основной базе данных Гугла. Итак, какие есть подразделы в «Сканировании»:
Ошибки сканирования . В этом отчете можно получить перечень всех страниц Вашего сайта, на которые не смог зайти поисковый робот Гугла. Причины такой проблемы указываются тут же. Часто такое получается из-за проблем с хостингом или из-за досадной опечатки в директиве файла robots.txt (или из-за незнания работы этой инструкции для поисковый систем).
Статистика сканирования . В этом отчете Вы увидите полный список всех последних действий поискового робота на сайте — сколько он страниц в день просмотрел, сколько килобайт контента загрузил, его временные затраты. По таким данным можно сделать общий анализ прохода робота по страницам сайта. Обычно, если произошел какой-то сбой, хорошо его видно на предоставляемых инструментами графиках.
Посмотреть как Googlebot . Благодаря этому уникальному инструменту можно посмотреть страницы своего сайта так, как видит робот Гугла. В процессе сканирования паук собирает данные и потом при завершении показывает их. К ним относятся ответ сервера, время и дата сканирования, просмотренный HTML-код. В каком случае это может быть полезно вебмастеру? Допустим, если сайт владельца был взломан, то с помощью этого инструмента можно найти проблемные страницы и выявить ошибки или вредоносный код. К примеру, вот так выглядит начало отчета сканирования главной страницы моего блога:

Заблокированные URL . Как я говорил, с помощью директив файла robots.txt можно блокировать различные части своего сайта. Это необходимо в разных случаях, например для недопущения дублей. Заблокированные таким образом документы блога можно увидеть в этом отчете. Таким образом можно проверить правильность работы установленным Вами директив.
Файлы Sitemap . Файл Sitemap.xml является инструкцией, согласно которой Google получает информацию по страницам Вашего сайта — он дает указание на гарантированное попадание документов в индекс поисковой системы Гугл. Отчет представляет собой график, в котором видна степень индексирования страниц и данные по последней загрузке файла. Кстати, этот график сразу можно увидеть на главной странице при первом заходы в инструментарий.
Параметры URL . Особый инструмент во всем пакете Гугла для вебмастеров, который позволяет настроить максимально точное сканирование страниц Вашего сайта. При неправильном сканировании могут возникнуть две проблемы. Во-первых, из-за неправильных настроек googlebot может впустую бегать по страницам, индексируя их. Тем самым уходит время на сканирование обычных нормальных документов нашего сайта. Во-вторых, если не закрыты дубли, они запросто появляются в индексе Гугла, что негативно скажется на видимости веб-ресурса — Гугл намеренно снижает частоту появления страниц в результатах поиска. Например, для моего блога у меня есть два сложных параметра, которые я непосредственно контролирую для правильной индексации:

Вредоносные программы
Этот раздел содержит один специальный инструмент для проверки Вашего сайта на наличие вредоносного кода. Здесь все просто — запускаем сканирование и получаем результат. Если будет найдена проблема, Вы получите информацию об этом в отчете сканирования.
Дополнительные инструменты
Здесь находится ряд инструментов, которые могут помочь Вам разобраться с разметкой структурированных данных на Вашем сайте, добавить данные о Вашей организации в Адреса Гугл или презентовать Ваши товары в сети. Возможно, к инструментам по разметке мы еще вернемся в статье моего блога.
Лаборатория/h4>
Это последний большой раздел, который содержит в себе ряд интересных инструментов и отчетов. Посмотрим, что они собой себя представляют:
Статистика для автора . Комплексный отчет, который показывает график и таблицу данных по всем страницам Вашего сайта, для которых подтверждено Ваше авторство. В таблице для каждой страницы указаны самые важные поисковые параметры (показы, клики, CTR, средняя позиция). Довольно удобная вещь, чтобы при самом начале быстро ознакомиться с текущим состоянием самых посещаемых страниц. Вот, например, так выглядит этот отчет для моего блога:

Пользовательский поиск . Уникальный инструмент, который позволяет владельцу сайта создать свою первую поисковую систему. Сам я не использовал его, поэтому конкретно ничего не смогу сейчас рассказать. Возможно, в будущем я попробую эту фишку у себя на блоге.
Предпросмотр страниц . Рабочий инструмент, который позволит вебмастеру сделать снимок страницы своего сайта и сравнить ее с оригиналом. Может быть полезен, если Вы сомневаетесь в том, что страница новая еще не имеет прописки в индексе. Но обычно я такой проверкой не занимаюсь — поисковый робот Гугл со временем все сам сделает.
Эффективность сайта . В свое время таким инструментом можно было посмотреть быстродействие сайта, но со временем его функции перешли в отдельный инструмент по .
Таким образом, в этой статье Вы смогли увидеть обзор всех инструментов и отчетов для вебмастеров от поисковика Google. В дальнейших моих постах мы обязательно коснемся их подробному разбору (по крайней мере самых важных инструментов). Надеюсь, что первое ознакомление дало Вам не только много полезной информации, но и пищу для размышления. И как обычно, Ваши вопросы жду в комментариях этого поста.
С уважением, Максим Довженко
P.S. Cкоро для этой статьи я добавлю видеоролик с обзором инструментов.