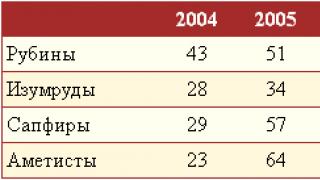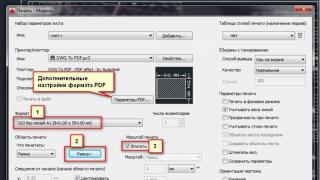Есть версия 4,46 для Windows, неофициальные версии написанные энтузиастами, например версия 4,47. Она уже более удобна для работы и диагностики — в этой версии уже графический интерфейс. Программа открывается в отдельном окошке, окошко можно сворачивать, сделаны кнопки, навигации, переключатели как в Windows и т.д. Программа поддерживает работу с дисками большой емкости, времени на тестирование тратится меньше. Сегодня мы познакомимся с версией 4.46 и 4,47.
Есть разные мнения по поводу работоспособности версии 4,46. Хоть она более красивая, быстрая и удобная, не все довольны как раз из за того, что на ней не работает в полной мере заявленный механизм исправления ошибок. Тут конечно надо учитывать, что программа бесплатная. Была версия и коммерческая, стоила она около 700 долларов. Автор сам признает, что не хочет оставлять ремонтников жестких дисков без работы, поэтому нельзя ожидать полного функционала в бесплатной версии.
Как установить и запустить программу Виктория 4.46 чтобы протестировать жесткий диск?
Все зависит от задачи, которую Вы перед собой ставите. Если Вы решили просто и быстро провести диагностику диска Вам подойдет версия для Windows. Это так называемая настольная версия. Ее можно запускать как любую другую программу. Она диск протестирует, найдет ошибки, но не сможет их исправить, так как диск будет занят. Скачать эту программу можно здесь. Запускать программу нужно от имени Администратора, выбрав в проводнике файл программы:
Другой вариант программы идет в составе аварийных дисков, такой диск можно скачать , записать на или CD диск и загрузить компьютер с этого диска. После, в меню можно выбрать программу и запустить ее. Такие диски загружаются из под Windows PE и можно полноценно работать.

Как работать в программе Виктория 4.47?
После запуска программы мы видим окно, можно начинать работать. Первое что мы должны сделать, это выбрать нужный жесткий диск. У каждого диска свой уникальный серийный номер, который обычно есть на этикетке.

При выборе диска высвечивается вся информация о нем- модель, серийный номер, поддержка единиц измерения,КЭШ. На экран выводится паспорт устройства с его техническими характеристиками.

Следующая вкладка это S.M.A.R.T С ней нужно ознакомится обязательно. Переходим на вкладку и нажимаем кнопку Get SMART:

Система контроля собственного состояния (SMART) отображает текущее состояние (исправность) устройства. Подробнее читайте в . Состояние этого диска уже не очень хорошее, скоро его нужно будет менять:

Но программа считает, что статус SMART пока хороший. К тому же она сохраняет в виде бинарного файла SMART проверенного диска. Удобно. Можно сравнивать после тестирования. Переходим на вкладку Tests. Это то, что нам нужно сейчас. Окно слева отображает тестирование в режиме реального времени:

Проверяем, стоят ли галки для подсчета сбойных секторов. Информация об отмеченных секторах записывается в журнал:

Выбираем режим сканирования. В этой версии есть режим линейного чтения от первого сектора до последнего (самый быстрый):

Другой режим, линейное чтение, но наоборот- с последнего сектора к первому. Бывает, что сбойные сектора идут в самом конце и в этом режиме находит программа их сразу:

Есть режим случайного чтения, это когда адрес блока читается не последовательно, а задается генератором случайных чисел:

Есть и режим работающий по алгоритму бабочки — попеременно проверяются сектора с начала и конца диска. Тест заканчивается, когда дело доходит до середины. Не быстрый режим проверки. Оценивает быстродействие диска, имитирует работу диска под нагрузкой.

Переключатели выше отвечают за режим чтения поверхности:

- Verify — проверочный режим, данные на диске проверяются;
- Read — информация считывается посекторно;
- Write — режим записи на диск.
Внимание! Тестирование диска с выбранным параметром Write приведет к потере данных на диске. Будьте аккуратны!
Ниже расположены переключатели, которые отвечают за то, что программа будет делать со сбойными секторами:
- Ignore — находит битые сектора, но не исправляет;
- Remap — лечит (скрывает) битые сектора путем присвоения им нового адреса из резерва. В дальнейшем обращения к ним не происходит;
- Erase — стирает информацию из битых секторов и пишет туда нули. Если это удается- сектор перестает считаться сбойным. Уничтожает данные.
- Restore . Пытается восстановить информацию из битых секторов. В бесплатной версии режим отключен.
Для безопасности сначала лучше выставить настройки как на скриншоте. Кнопкой старт начинаем тестирование:

На экран начнет поступать информация в виде графика:

В любой момент можно остановить сканирование, переключиться в другой режим. Можно менять размер проверяемого блока и таймаут задержки. Это может увеличить или уменьшить время сканирования.

Вот, на моем диске неожиданно нашлись сбойные сектора:

Мда, и так уже их 448. Теперь добавятся еще, после тестирования. Поверхность диска постепенно деградирует. Надо думать о замене пока не поздно, этого товарища я отложу резерв или пущу на магниты… Прошло всего минут десять, а у меня уже три сбойных сектора:

Думаю, тестирование на этом можно заканчивать. Нужно запускать Викторию с «аварийного диска» и провести полноценное тестирование и исправление. Кто желает, можно посмотреть наиболее полный обзор возможностей программы.
Видео о том, как пользоваться программой Виктория 4.46, 4.47
А я пока вылечу диск. Я только недавно это делал. Статья об этом . Наверное, рано или поздно придется мне и этот диск клонировать на исправный. Обещаю Вам статью на эту тему. А сейчас говорю вам — пока! Оставляйте свои мнения в комментариях.
В этой статье я рассмотрю главные аспекты работы с бесплатной программой Victoria hdd, разработанной для проверки жестких дисков. Для этих целей существует много инструментов, но Виктория наиболее известная программа.
Базовые сведения о Victoria.
Что же нам говорит о ней всемогущая Википедия:
(рус. «Виктория» ) - компьютерная программа, предназначенная для оценки работоспособности, тестирования и мелкого ремонта жёстких дисков. Разработана белорусскими ндивидуальным предпринимателем и программистом Казанским Сергеем Олеговичем. Бесплатна (freeware). Работает под управлением ОС Windows и DOS.»
Таким образом согласно этой информации понятно, что программа бесплатна и может работать в среде Windows, чего нам собственно и надо было.
Где можно найти, скачать программу Victoria hdd?
На официальном сайте разработчика программы http://hdd-911.com/
Информация о версиях программы (версий много, приведу самые популярные):
- Последняя версия — 4.2 Выпуска API (31 декабря 2006): VCR42.exe 566.24 КБ.
- Версия — 4.3 bata (13 июня 2007): VCR42.exe 454.06 КБ.
- — Добавлена работа с физическими дисками Windows через API — только в Windows класса NT/2000/XP.
- — Поддерживаются IDE, SATA, USB, FireWire, Flash, SCSI накопители и виртуальные диски BestCrypt.
- Также поддерживаются CD, FDD и т.п. «логические» (но пока реализовано неудобно). SMART пока работает только на IDE и SATA HDD;
- — Через API стало возможным тестировать системный винчестер;
- — Исправлена ошибка, в результате которой отображалась удвоенная скорость на тесте «BUTTERFLY»;
- — Исправлена ошибка, приводящая к аварийному завершению программы на винчестере с поврежденной SMART таблицей;
- — Исправлен глюк, приводивший к аварийному завершению при регулировке ААM на некоторых системах;
- Тестовая версия — 4.46b (13 августа 2008): VCR446Free.exe 600.80 КБ. Экспериментальная версия. После периода отпуска будет продолжена работа над выпуском (к сожалению, до сих пор, похоже не продолжена). Изменения:
- — В паспорт добавлена проверка буфера и интерфейса HDD;
- — Добавлены индикаторы-светодиоды чтения/записи диска;
- — Добавлена неофициальная поддержка платы PC3000 UDMA;
- — В HELP’е появилось подробное описание таймеров;
- — стала возможной точная работа на компьютерах с переменной тактовой частотой;
- — В паспорт добавлено определение NCQ, PEC, поколения SATA и т.п.
- — Добавлен винчестеро-зависимый SMART для накопителей IBM/HITACHI;
- — Добавлена поддержка супер-SMART для IBM/HITACHI («заводские» атрибуты);
- — Исправлена ошибка, в результате которой не выводился статус security erase в версии 4.3;
- — Добавлен показ предельных температур, которые когда-либо переживал винт (Для тех винтов, которые это поддерживают);
- — Сделан индикатор работы, показывающий активность задач;
- — Добавлено получение серийного номера и версии фирмвари через API, для SCSI устройств;
- — И многое другое… смотрите файл «whatnew» в каталоге программы.
Загруженный файл программы – самораспаковывающийся архив, поэтому прежде чем Вы откроете его, лучше создать отдельную папку и поместить архив туда, а затем распаковать все. После того, как Вы проделали эти действия, Вы получите набор файлов, которые должны быть похожими на это:
Затем нужно запустить программу, щелкнув по зеленой иконке «vcr446f». Откроется окно программы и вы увидите следующее:
Интерфейс программы
Сверху есть черная полоса:
Она содержит регистрационный номер жесткого диска, версию прошивки, объем памяти и время.
Вкладка «Standart»
Ниже и Вы увидите вкладки, каждая из которых содержит определенную группу параметров. По умолчанию мы оказываемся на вкладке «Standart». На левой стороне которой есть блок под названием «Drive passport»:
Он содержит полную информацию о жестком диске, установленную производителем. Кнопка «паспорт» необходима, только если эта информация, по каким либо причинам, не была показана.
Давайте посмотрим на правую сторону той же самой вкладки «Standart». В правой верхней стороне есть блок, в котором Вы можете выбирать устройства. Есть возможность выбрать из списка, который содержит жесткие диски, приводы оптических дисков и флэш накопители. Последовательность зависит от приоритета загрузки, установленного в BIOS вашего компьютера, обычно жесткий диск по идет сверху, как на скриншоте ниже:
Ниже Вы можно увидеть другой блок, названный «Seek, Acoustic management & BAD’er», что в вольном переводе означает «Позиционирование, управление акустикой, генерация дефектов». Он предназначен для управления уровнем шума от жесткого диска.
Обычно низкий гул жесткого диска вызван вращением пластин, которое невозможно замедлить, а значит, и уменьшить этот гул также невозможно. Потрескивание и пощелкивания, с другой стороны – вызваны перемещениями головок жесткого диска при чтении и записи данных. В отличие от гула пластин, «потрескивание» головок может быть заметно понижено программными методами без потери производительности.
Для этого фактически у всех современных жестких дисков есть эта новая технология под названием AAM (advanced acoustics management) – усовершенствованное управление акустикой, которая может значительно уменьшить потрескивание, производимое жестким диском, уменьшив скорость позиционирования головок. Однако изготовители редко включают эту функцию жесткого диска.
Чтобы уменьшить «потрескивание», сделайте следующее:
- Запустите Викторию. Справа Вы увидите ползунок точной регулировки AAM, а слева от него кнопку «Seek».
- Перемещайте ползунок вправо или влево, нажимайте, «Seek». Когда Вы будете нажимать » Seek», жесткий диск начнет менять местоположение головок — таким образом, Вы сможете выбрать комфортный для себя уровень шума;
После проделанных действий вам не придется устанавливать Викторию в автозапуск для сохранения параметров, так как — когда Вы перемещаете ползунок, параметры AAM сохраняются непосредственно в жестком диске, таким образом, желаемый уровень шума останется даже после переустановки операционной системы.
В той же самой вкладке показана температура жесткого диска и задержки чтения.
В этой вкладке, впрочем как и в други, справа есть блок со следующими кнопками:
- «Break all » — в случае, если проверяемое устройство оказывается поврежденным, чтобы препятствовать зависанию или аварийному завершению программы, нажимают эту кнопку.
- «Sleep » — нажимая эту кнопку Вы можете остановить диск.
- «Recall» — диагностическая директива. Используется, чтобы заставить головку переместиться в нулевое положение и вращать пластины, если они были остановлены.
- «Passp» – действует подобно кнопке «Passport» в случае, если программа не показывает информацию о диске.
- «Power» — не совсем уверен, для чего эта кнопка, но судя по названию «Power» скорее всего каким то образом регулирует электропитание жесткого диска.
Вкладка «SMART»:

«SMART» внутренняя диагностическая система жесткого диска. Сама вкладка состоит из двух частей: основная часть — показывает информацию, правая — управление.
Это основные показатели самопроверки диска.
Правая сторона:
 Кнопка «Get SMART» — при нажатии дает позволяет отобразить информацию на левой стороне вкладки «SMART». Немного правее — индикатор, он показывает общий статус диска, например «Good», то есть все хорошо;
Кнопка «Get SMART» — при нажатии дает позволяет отобразить информацию на левой стороне вкладки «SMART». Немного правее — индикатор, он показывает общий статус диска, например «Good», то есть все хорошо;
S.M.A.R.T
Так что же это такое? Цитата из википедии:
S.M.A.R.T. (от англ. self — monitoring , analysis and reporting technology - технология самоконтроля, анализа и отчётности) - технология оценки состояния жёсткого диска встроенной аппаратурой самодиагностики, а также механизм предсказания времени выхода его из строя.
Что же мы увидим в Victoria HDD на вкладке S.M.A.R.T.

Каждый атрибут (строка) состоит из семи ячеек (столбцов):
- ID – номер атрибута в технологии S.M.A.R.T. Разные программы назначают различные имена атрибутам в зависимости или еще чего ни будь. Но ID атрибута всегда остается неизменным
- «Name» — название признака.
- «Value» (current) – текущее значение атрибута в «попугаях» (абстрактные единицы измерения).
- «Worst» – наихудшее значение, которое достигал параметр за все время жизни диска.
- Threshold» — значение в «попугаях». Если число в колонке «Value» достигает порогового значения в колонке «Threshold» то ситуация считается критической.
- «RAW» (data) – этот индикатор является самым важным и необходимым для оценки жизнеспособности диска. Фактические значения этого атрибута выражены в различных единицах, которые покажут Вам текущее состояние диска. Как рассчитываются эти показатели известно лишь производителям дисков и понять по ним что либо было бы сложно если бы не следующий столбец
- «Health» – этот столбик показывает нам на нормальном понятном языке о состоянии текущего атрибута (отлично (зеленый), удовлетворительно (жёлтый), плохо (красный)).
Таким образом, в нашем распоряжении 19 признаков:
- 1. Raw Read Error Rate — частота ошибок чтени. Решающий параметр.
- 3. Spin — Up Time – время, необходимое, чтобы достигнуть необходимой скорости вращения. Измеряется в миллисекундах или десятках миллисекунд в зависимости от модели диска. Так же очень важный параметр.
- 4. Number of Spin — Up Times (количество включений диска) – показывает сколько раз диск включался/выключался. Не может быть равным нулю, даже если это новый диск из упаковки, так как даже новые диски проходят тестирование на фабрике.
- 5. Reallocated Sector Count – показывает число секторов, повторно назначенных в специальную зарезервированную область диска. Вероятно, самый важный параметр.
- 7. Seek Error Rate — показывает частоту ошибок перемещения блока магнитной головки. Также важный параметр.
- 9. Power On Hours Count (Power-on Time) – показывает количество часов, которое проработал жесткий диск за все время.
- 10. Spin — Up Retry Count – показывает количество повторных стартов шпинделя.
- 194. Temperature (HDA Temperature, HDD Temperature) — Температура жесткого диска.
- 197. Current Pending Sector Count – число «подозрительных» секторов жесткого диска, которые еще не были помечены как плохие, но уже отличаются по чтению от стабильных секторов. Важный параметр.
- 198. Offline scan UNC sectors — число дефектных секторов, найденных в офлайновом режиме S.M.A.R.T., согласно набору параметров во встроенном микропрограммном обеспечении. Важный параметр.
- 199. Ultra DMA CRC Error Count — число ошибок, которые происходят во время передачи данных во внешнем интерфейсе (в кабеле). Увеличение этого признака указывает на неисправный кабель жесткого диска (перебитый, искривленный и т. д.), кабель или плохие контакты.
- 200. Write Error Rate (MultiZone Error Rate) — показывает общее количество ошибок записи. Может указать на дефектные поверхности или неисправные головки. Важный параметр.
Вкладка «Tests» или как восстановить жесткий диск с помощью Victoria
На этой вкладке мы сможем немного больше, чем просто посмотреть параметры. Здесь мы сможем провести полное тестирование диска и даже немного отремонтировать его. Для того чтобы запустить тестирование необходимо нажать на кнопку «Start», после того как тест будет запущен надпись на ней сменится на «Stop», чтобы остановить тест до полного завершения если понадобится.
Во время проверки, которая может продолжаться несколько часов (зависит от объема диска) будут выявляться плохие, поврежденные сектора поверхности диска.
В левой части окна графически отображаются проверенные сектора жесткого диска, в правой же части блок управления тестами:
- «Start LBA» – начальный блок теста (по умолчанию «0»).
- «End LBA» – конечный блок теста (по умолчанию последний сектор).
- Кнопка «Pause» – пауза.
- Кнопка «Start» – начало теста.
- Выпадающий список «» — размер блока (по умолчанию «256»).
- Выпадающий список «» — максимальное время отклика.
- Маленькая кнопка «RS» – сбрасывает значения рядом с цветными квадратиками на «0».
Сканирование
Индикаторы: проверенный объём, процент проверки и скорость сканирования.
Типы тестов:
- «verify» — то же самое, что и «read» , но без передачи данных.
- «read» — прочитанные данные сверяются с передачей в оперативную память, наилучший вариант.
- «write» — в этом случае, все данные будут переписаны и поэтому потеряны!
Ниже иконки выбора метода теста. Перейдем к ним.
- «Зеленый Треугольник» — сканирование с первого до последнего сектора.
- «Серый Треугольник» — от конца к началу.
- «Два серых треугольника с вопросительным знаком» — просмотр случайных секторов.
- «Два серых треугольника с вертикальной линией» — так называемый «метод бабочки»:
Тестирование поверхности с алгоритмом «бабочки», когда начало и конец диска читаются попеременно, каждый раз с одинаковым смещением (256 секторов), в результате в конце теста головка оказывается посередине рабочей зоны жесткого диска.
По умолчанию выберите «Зеленый Треугольник», если не знаете как восстановить hdd с помощью victoria.
Спуститесь и выберите действие, которое будет выполняться при обнаружении сбойного блока. Варианты:
- Ignore» — ignore.
- «Erase» — overwrite sector.
- «Remap» — program marks the sector as a non-working and replaces it working one.
- «Restore» — used in cases if you really need to restore the sector. Available only with paid version.
- «Ignore» – игнорировать (ничего не делать).
- » Erase » – стереть, перезаписать сектор.
- «Remap» — программа отмечает сектор как нерабочий и заменяет его работающим резервным.
- «Restore» — используется в случаях, когда необходимо восстановить сектор. Доступен только в платной версии.
Если Вы хотите просто протестировать диск, не внося изменений и нажмите «Start». На левой стороне побегут разноцветные блоки — это проверенные сектора, они будут следующих цветов.
Самые важные — первые три сверху. Зеленый и оранжевый — означает, что они полумертвы. Красный и синий с крестом — полностью уничтоженны. После окончания теста по количеству секторов разных цветов можно сделать вывод о возможности дальнейшего использования диска, то есть:
если много зеленых и оранжевых, это знак того, что срок использования диска подходит к концу.
много красных и синих – категорически рекомендуется сохранить все данные с диска (если это еще возможно) и купить новый
при небольшом количестве поврежденных секторов можно попытаться восстановить диск выбрав при тестировании «Remap», при этом Victoria восстановит поврежденные сектора путем замены их на другие.
Есть еще две вкладки «Advanced» и «Setup», но я думаю что они вряд ли могут понадобиться обычному пользователю и используются только профессионалами.
Таким образом, мы описали почти все аспекты программы Victoria и узнали как ей пользоваться. Я надеюсь, что Вы уже проверили свой жесткий диск и знаете, как восстановить жесткий диск с помощью Victoria. Пожалуйста, оставляйте свои предложения и комментарии.
Иногда падение операционной системы (далее ОС) происходит без каких-либо видимых причин. Особенно этому способствуют свойства современных винчестеров с высокой плотностью записи и интерфейсом SATA. Многие пользователи для быстрого восстановления ОС используют резервную копию, но это не всегда срабатывает.
Иногда это происходит в результате повреждение секторов жёсткого диска!
Повреждённые сектора жёсткого диска называют Бэд-сектор или Бэд-блок .
Появление бэд блоков (Bad Blocks) может сделать невозможным не только восстановление, но и новую установку ОС. В любом случае, нечитаемые кластеры приходится ремапить.
Что такое Remap ? - Это процедура замены адреса нечитаемого сектора одним из резервных. Проводится как специальной командой сервисного ПО, так и автоматически - при записи в нечитаемый сектор. На некоторых моделях винчестеров эта функция может быть заблокирована.
Причины, вызывающие повреждение поверхности диска или ошибки в файловой системе.
Причины могут быть следующие:
- Кратковременные перебои подачи энергии в электросети. Но, на такие перебои реагирует источники бесперебойного питания (ИБП, UPS) и предотвращают сбои в работе HDD.
- Пропадание питания или принудительное отключение компьютера. Иногда принудительное отключение питания использует сам пользователь, когда другие способы перезапустить зависшую ОС не дают результата.
- Ненадёжный контакт в соединительных разъёмах HDD.
- Вибрация или слишком сильные удары, которые могут передаться винчестеру при жёсткой установке последнего в корпусе системного блока.
Симптомы повреждения поверхности HDD или ошибок файловой системы.
Симптомы могут быть следующие:
- Невозможность загрузки ОС.
- Невозможность инсталляции в режиме Repair новой ОС поверх неисправной ОС.
- Беспричинное нарушение работы ОС или приложений. Это может проявляться в виде пропадания каких-то настроек или функций ОС и используемых программ.
- Слишком медленный запуск приложений и самой ОС.
- Пропадание файлов и папок.
- Повреждение файлов.
- Замедление процесса копирования и обращения к файлам.
- Слишком высокая загрузка процессора или одного из ядер процессора при любом обращении к жёсткому диску.
- Повисание ОС при попытке скопировать или открыть какой-либо файл.
На данной странице сайта не преследуется цель полного описания и возможностей программы Victoria.
Для этого Вы можете посмотреть, к примеру, статьи:
Различные версии программ можно скачать по предлагаемым ссылкам на компьютерном портале RU-BOARD . Обратите внимание, что разновидности версий программы Victoria 3.5
загружаются в DOS, что важно при отсутствии возможности запустить на компьютере ОС Windows!
Программа Victoria 3.5
позволяет тест чтения совместить с ремапингом. То есть, если сразу выбрать опции, «Линейное чтение» и «Advanced REMAP», то больше ничего делать не нужно. Особенно, это полезно сделать, если нечитаемых блоков слишком много.
Victoria 3.5
, к примеру, можно запустить с дискеты, которую можно создать, запустив файл MAKEDISK.BAT архива V35FDD.zip, который можно скачать . Распакуйте архив, вставьте дискету в дисковод и запустите файл makedisk.bat. Будет создана загрузочная дискета. Для пользования программой необходимо загрузить компьютер с этой дискеты.
Запустить программу можно с флешки, - смотрите « ».
Ниже мы рассмотрим пример замены повреждённых секторов на рабочие (Remap) запустив программу Victoria 3.5
с флешки.
Рисунок 1
По загрузке, по умолчанию в меню высвечивается пункт "Victoria 3.5 Russian for Desktop” - для персональных компьютеров. Если Вы ничего не выберете, то Victoria загрузится сама через 10 секунд. Для ноутбуков клавишами и ↓ выбираем пункт "Victoria 3.5 Russian for Notebook” и нажимаем клавишу Enter .

Рисунок 2
В нижней части открывшегося окна программы Victoria 3.5 нам предлагается нажать клавишу P для выбора IDE канала (интерфейса) подключения жёсткого диска, либо клавишу F 1 для вызова справочной системы. При нажатии клавиши F 1 открывается следующее окно:

Рисунок 3
Ознакомившись с назначением функциональных клавиш программы Victoria 3.5, - нажимая любую клавишу, выходим из справочной системы (подробнее можете смотреть: Назначение всех задействованных клавиш).
В первом окне программы Victoria 3.5 (Рисунок 2) можно и сразу нажать клавишу F
2
для выведения на экран паспорта диска . В случае если программа Victoria 3.5 сама определит жёсткий диск, паспорт жёсткого диска выведется. Если после нажатия клавиши F2
, программа сама не нашла жёсткий диск, то это придётся это сделать вручную. Для этого нажимаем клавишу P
. То же самое придётся сделать, если в системе несколько жёстких дисков и нужно выбрать один из них.

Рисунок 4
По нажатию клавиши P появится меню выбора порта HDD (жёсткого диска). В случае если у Вас жесткие диски с интерфейсом SATA, то в появившемся меню «Выбор порта HDD» выбираем - «Ext. PCI ATA/SATA». Перемещение осуществляем курсорными клавишами «↓», а подтверждаем выбор нажатием клавишей Enter .

Рисунок 5
В таблице выбираем нужный канал по модели винчестера. Например, - вводим цифру «1» и нажимаем Enter.

Рисунок 6
С лева внизу увидим «Выполнено».
Затем нажав клавишу F2
можно увидеть паспорт выбранного жесткого диска….
Вернемся к случаю, если у Вас жесткие диски с интерфейсом IDE.

Рисунок 7
Выбираем Primary Master; Primary Slave; Seconday Master либо Seconday Slave, - в зависимости от положения джампера (Master/ Slave) и вида подключения (Primary / Seconday) вашего жесткого диска.
Выбираем, к примеру, - «Primary Master». Перемещение осуществляем курсорными клавишами и ↓
, а подтверждаем выбор нажатием клавиши Enter
.

Рисунок 8
По нажатию клавиши Enter в нижней части окна появится сообщение о выбранном жёстком диске. Затем нажимаем клавишу F2 .

Рисунок 9
Открывается паспорт выбранного жесткого диска.
Далее для настройки проверки (сканирования) поверхности диска нажимаем клавишу F4
.
Появляется "HDD scan menu:”

Рисунок 10
В открывшемся меню по умолчанию нам предлагаются параметры сканирования жесткого диска:
Start LBA: 0 - начало сканирования (начало жёсткого диска)*;
End LBA: 40188960 - конец сканирования (конец жёсткого диска);
Линейное чтение;
Ignore Bad Blocks;
Change end of test;
Graphic: OFF.
Перемещение по строкам меню осуществляем курсорными клавишами и ↓
, изменение значения клавишей Space
(пробел), а подтверждаем выбор нажатием клавишей Enter
.
Подробнее о пунктах меню смотрите «Онлайн-документация: Сергей Казанский »
*LBA (Logical Block Addressing) - адрес блока. При задании границ тестирования в LBA, - 1 LBA = 512байт.
Можете посчитать: 40 188 960 x 512 = 20 576 747 520 байт, что равняется 19,16 GB.
То есть по умолчанию предлагается просканировать весь диск «Start LBA: 0» и «End LBA: 40188960» (от начала до конца диска ёмкостью в 19,16 GB). Конечно, нужно сканировать весь жёсткий диск.
Обычно системный раздел диска находится в начале жёсткого диска (диск «С). Поэтому иногда, для сокращения времени выявления неисправности компьютера можно выбрать тестируемое место на жёстком диске соответствующее размеру раздела, на котором установлена операционная система.
Для таких случаев предусмотрена возможность задавать границы сканирования не только в LBA, но и в G (гигабайты здесь пишутся буквой G) и в %!
Значение границ начала и конца сканирования жёсткого диска здесь можно вводить в процентах или гигабайтах, но только в целых значениях.
Пример: 14G или 73%.
Эта возможность вам пригодится и в тех случаях, когда у вас большой диск, но значения превышающие границу в 1 терабайт в Victoria версии DOS задавать не следует!

Рисунок 11
На рисунке приведён пример задания начала тестирования в строке «Start LBA: 0» и конца End LBA: в 14G (14 гигабайт). Для получения возможности ввода значения нужно нажать клавишу Пробел .

Рисунок 12
По подтверждению действия нажатием клавиши Enter , введённые значения в G или % автоматически преобразуются в адрес LBA.

Рисунок 13
Следующая строчка меню по умолчанию - «Линейное чтение». Нажимая клавишу Пробел можно выбрать:
- Линейное чтение;
- Случайное чтение;
- BUTTERFLY чтение.
«Линейное чтение» лучше эту не менять, хотя последние режимы позволяют получить более достоверные данные, не рекомендуется их использовать, так как при этом длительность теста может увеличиться в 12-15 раз. Кроме того, эти режимы значительно сильнее изнашивают механизм HDD, чем «Линейное чтение».

Рисунок 14
В следующей строке нажатием клавиши Пробел
задаем «BB = Advanced REMAP»
Внимание! Здесь имеется возможность задать «BB = Erase 256 sect
», которая стирает информацию на жёстком диске!

Рисунок 15
По нажатию «Enter» начинается процессе тестирования поверхности, в правой верхней части интерфейса будет формироваться отчёт о количестве тех или иных кластеров отличающихся по времени доступа. В правой нижней части интерфейса выводится список адресов бэд блоков в формате LBA. Ниже скорость чтения и оставшееся до кона теста время.

Рисунок 16
По окончанию теста динамик системного блока издаст мелодичный сигнал.
В этом тесте «Бэд-блоков» (повреждённых секторов) не обнаружено!
В случае их присутствия,

Рисунок 17
Автоматически произведется «Remap», - процедура замены адреса нечитаемого сектора одним из резервных.

Рисунок 18
По завершению теста выводится информация об исправлении, в данном случае, 210-ти «Бэд-блоков».

Рисунок 19
На этой картинке показан результат повторного теста этого жесткого диска после завершения «Remap» в предыдущем, от нулевого до конечного LBA. Дефектов при повторном сканировании не найдено!
Далее посмотрим прогнозы. Существует технология SMART (Self-Monitoring, Analysis and Reporting Technology), которая позволяет отслеживать основные параметры работы HDD и предсказывать время работы диска до выхода из строя. Нажимаем F9
,

Рисунок 20
чтобы ознакомиться с показателями SMART. Расшифровать показания SMART можно по таблице, - Таблица расшифровки показаний SMART. О качестве поверхности дисков и надёжности механизма HDD можно судить по цветным градусникам, расположенным возле каждого показателя. Красный цвет означает, что дело движется к смерти винчестера (кроме градусника температуры).
Если в верхней части интерфейса написано «Smart return status:
Good
», то прогноз хороший.
В случае неудачи исправления, либо плохом прогнозе Вам придется заменить этот жесткий диск.
По «бедности» можно конечно попробовать «обрезать» часть диска, но это отдельная тема …
Для выхода из программы нажимаем клавишу «X».

Рисунок 21
Затем тремя клавишами Alt + Ctrl + Delete перезагружаем компьютер.
Утилита victoria hdd была создана для решения проблем и проверки различных типов винчестеров с возможностью применения разных параметров. Софт обладает расширенным функционалом, который позволяет решать различные неполадки винчестеров, что возникают при сложившихся обстоятельствах.
Возможности утилиты
Эту утилиту можно скачать на 
Скачиваем архив, распаковываем его и и запускаем исполнительный файл vcr446f.exe
Открывается интерфейс утилиты.
Это бесплатное программное обеспечение наделено логическим и простым интерфейсом, где имеются различные дополнительные программные модули для обследования жестких дисков. В программе сможет разобраться даже обычный неопытный пользователь, ведь все пункты расписаны понятным языком, и можно даже при первом запуске понять базовые и самые важные функции.
Утилита victoria hdd (Виктория) поможет выполнить пользователю доскональную проверку винчестера, в итоге будет предоставлена информация о состоянии жесткого диска. Помимо этого, можно провести самодиагностику в режиме «S.M.A.R.T.» что позволяет определить период работоспособности диска.
Софт victoria hdd имеет функцию проверки поверхности hdd диска, на возможное наличие повреждений и прочих неполадок. Утилита может выполнить полную проверку винчестера на дефектные сектора, после проведения анализа предоставляется информация о состоянии носителя в целом. Если victoria hdd найдет битые сектора, они будут переназначены, чтобы в дальнейшем можно было использовать накопитель, не теряя данные.
Утилитой Виктория для дисков могут пользоваться как профессионалы ремонтники, так и простые пользователи. В зависимости от сноровки и навыков, пользователь может сконфигурировать софт victoria hdd под свои потребности, от чего изменится алгоритм анализа винчестера.
Что входит в функционал утилиты Виктория:
Утилита способна дать подробный отчет о работе жесткого диска и его технических характеристиках;
Позволяет определить подсоединённые носители посредством sata/ide канала;
Имеет способность обнаружить изъяны ан поверхности винчестера;
Способна устранить недостатки винчестера, вызванные при работе, такие как зашифровка битого сектора и прочие;
Снабжена практичным и комфортным смарт-монитором, который наглядно выдает важные жизненные показатели диска;
Обладает интегрированным проводником для работы с файловой системой;
Подробная справочная система по использованию и настройке утилиты victoria hdd;
Утилита Виктория абсолютно бесплатная;
Утилита victoria hdd создана для проведения различных тестов жестких дисков, она больше подойдет людям с уровнем пользования компьютером выше среднего. Если вы запускаете утилиту victoria hdd впервые, лучше не изменять предустановленные настройки, если не имеете представления про их назначение.
В общем, утилита Виктория весьма полезна и актуальна при отслеживании неполадок жестких дисков и успешного устранения большинства поломок. Этот софт уже смог восстановить не один практически «мертвый» винчестер, и если вы столкнулись с проблемой связанной с жестким диском – утилита victoria hdd будет очень кстати.
Проверка винчестера
Открываем программу, и на вкладке «Standart» видим паспорт диска, который указан справа.
Переходим на вкладку «Tests». Выбираем режим проверки «Ignore»(Игнорировать). В таком режиме программа будет делать запросы к секторам винчестера и если они сбойные или неисправные то она их будет пропускать.
Доброго времени суток, уважаемые читатели блога сайт. В сегодняшней статье мы с вами поговорим о программном обеспечении, для тестирования жестких дисков, а именно про Victoria. Программа Victoria HDD создана для тестирования разнообразных накопителей – это могут обычные флешки, внешние жесткие диски, обычные HDD, массивы RAID и другие устройства.
Помимо тестирования приложение обладает еще одной важной функцией, которая называется «Скрытие дефектов поверхности HDD». В этом материале я расскажу, как пользоваться этой программой и опишу ее основные функции. Если вы решили воспользоваться Victoria HDD, вы наверняка продвинутый пользователь, но я все равно буду описывать каждый шаг подробно. Новичкам данная статья будет особенно поучительна.
Для пользователей Windows 7 x64 (или версии выше)! Так как проект был заброшен разработчиком, официальная версия не работает с современными 64-битными операционными системами. Пользователи не хотели терять эту отличную программу и самостоятельно сделали версию Victoria HDD, которая запускается на современных системах – скачиваем ее отсюда.
ВАЖНО! Запуск в Windows 7 и выше осуществляется только от имени Администратора, независимо от того, какой тип учетной записи вы используете. Окно Victoria HDD разделено на несколько вкладок, к ним я вернусь немного позже.
Разработчиком программы является Сергей Казанский. Распространяется программа бесплатно. Скачать ее можно с официального сайта.
http://hdd-911.com/index.php?option=com_docman&Itemid=31
Итак, вы успешно загрузили программу и установили ее на компьютер.
Также вы увидите два переключателя: «PIO» и «API», они меняют режим работы приложения с тестируемым накопителем. Режим «PIO» будет доступен только в том случае, если он поддерживается со стороны чипсета материнской платы. Если ваш компьютер был куплен в последние пять лет, то об этом можно не волноваться. А теперь я опишу каждый управляющий элемент в меню программы:
— Standart. Если вы посмотрите в правую часть окна программы, то вы увидите список устройств, которые подключены к компьютеру. Здесь перечислены не только USB-накопители и жесткие диски, но и различные ридеры, карты памяти и прочие прочие устройства. С помощью этого приложения их можно полностью протестировать. Чтобы выбрать нужное устройство для проверки, на него нужно кликнуть левой кнопкой мыши.
Ну а в левой части «Drive ATA Passport» указана информация о компоненте. Кнопка «Seek Acoustic & BAD’er» активирует тест, имитирует поврежденные сектора на накопителе, а также позволяет изменять «AAM» (настройки диска).
— S.M.A.R.T. Кнопка для показа всех характеристик. Стоит сказать сразу, что USB накопители с ней не работают. Остальные кнопки отвечают за считывание атрибутов, их сохранение и мониторинг.
— Advanced. Выбрав этот раздел, вы сможете увидеть содержимое сектора, который задан в поле «Sec». Кнопки «MBR ON/OF» отвечают за включение и выключение распознавания в системе Windows.
Вкладка TEST в Victoria HDD
Об основной вкладке следует рассказать подробнее, так как мы будем с ней работать. Нам нужны окна «Start LBA» и, соответственно «End LBA» – они запускают тестирование в определенной области раздела. По умолчанию программа проводит проверку всегда накопителя. Кнопка «Pause» останавливает работу, при этом вы можете восстановить ее. После этого появляется кнопка «Continue».
Также стоит выделить следующие кнопки в этой вкладке:
1. Timeout – здесь указано время, после которого программа автоматически перейдет к тестированию следующего сектора.
2. Restore – попытка вычистки данных и обратной записи, функция не работает, если объем жесткого диска превышает 80 Гб.
3. Break All – кнопка отменяет все команды, которые были заданы до этого.
4. Ignor – пропуск сообщений об ошибках, которые выдает приложение.
5. Sleep – остановка работы диска.
6. Erase – программа переходит в режим работы с поврежденным компонентами.
Основные функции и кнопки я описал, теперь можно переходить к тестированию диска. Подготовьте неисправный HDD диск.
ВАЖНО! Если есть возможность открыть его каким-либо образом, лучше попытаться сохранить важные данные с него, так как здесь вы только учитесь работать с программой.
Проводим тест диска: подробная инструкция для Victoria HDD
Распаковываем архив и запускаем файл с расширением.exe, как это показано на скриншоте ниже:

Запустив программу, необходимо выбрать жесткий диск, который вы планируете проверить на поврежденные сектора. Для примера я взял свой старый диск «Samsung», объем которого составляет 640 Гб. На нем нет важной информации, поэтому с ним можно делать все что нужно. На этом скриншоте подробно указано, на что нужно обратить внимание при выборе диска:

Первым делом необходимо ознакомиться со статусом «SMART», который я описал. Для этого необходимо нажать на кнопку под названием «Get SMART».

Здесь есть несколько параметров, на которые необходимо обратить внимание перед переходом к следующему шагу:
— HAD Temperature – здесь должно быть все понятно и без переводчика. Мы видим температуру нашего носителя. Работать с диском можно безопасно только тогда, когда его температура не превышает 40 градусов. Если показатель будет выше, ресурс работы жесткого диска заметно сократится.
— Статус – здесь должно быть выставлено «GOOD» для Victoria HDD.
— Reallocated sector count – в этом пункте указано число операции по переносу поврежденных секторов жесткого диска. Если показатель не равен нулю, значит диск автоматически обнаружил плохие сектора и выполнил замену на резервные.
Теперь тест, здесь показана последовательность действий. Нажимаем кнопку «Start» только установки всех нужных параметров:

Можно выбрать конечный и начальный сектор, чтобы не тратить время на проверку всех разделов жесткого диска. По умолчанию приложение запускает проверку всего диска. Далее стоит выбрать режима теста – это может быть «write» (проверка на запись, осторожно, так как данные будут перезаписаны), «verify» (проверка), «read» (программы выполнит только чтение, данные изменены не будут).
Еще один важный раздел программы Victoria HDD – это действие программы при обнаружении неисправного сектора, который именуется как «BAD». Здесь можно выбрать «restore» (восстановить), «ignore» (игнорировать), «remap» (заменить битый сектор на исправный GOOD). Сейчас мы проводим тест, а не ремонт, поэтому оставляем кнопку ignore, остальные методы вы сможете самостоятельно запустить, когда определитесь, нужен диску ремонт или нет.
В нашем случае ничего менять не нужно, так как мы проводим простой тест. Нажимаем «Start» – на экране будут появляется сектора, которые уже прошли проверку, также отображается процент выполненной работы программы Victoria HDD.

Проверка можете идти долго, особенно на жестких дисках с большим объемом. Подводим итоги и изучаем результат Мы увидим много секторов разного цвета, в них нужно разобраться:
— Оранжевые . Таким цветом помечаются секторы, которые в скором времени смогут стать битыми, то есть не читаемыми. Если их слишком много, то стоит сразу приобрести новый диск.
— Красные (Err [x]). Плохие сектора, компьютер не может отобразить их содержимое. Компьютер помещает туда информацию, но открыть ее не может. Это еще одна причина, по которой нельзя открыть файлы. Красные сектора необходимо ограничить, чтобы компьютер не работал с ними.
— Зеленый . Сектор работает нормально.
Если на экране много оранжевых и красных секторов, значит нужно скорее сохранять информацию. Битые секторы быстро распространяются, после чего жесткий диск становится нерабочим. На этом все, надеюсь, моя инструкция вам поможет для выполнения тестирования ваших съемных накопителей.
Предлагаю вашему вниманию посмотреть видео про Victoria HDD:
Поэтому на сегодняшний день программа Victoria HDD пользуется еще столь большим спросом среди многих специалистов, базирующих по ремонту компьютерной техники. А какие программы помимо Victoria HDD вы знаете уважаемые друзья? Может, предложите в комментарий что-нибудь новее?